
آموزش نصب سیستم مانیتورینگ Zabbix + راهنمای استفاده
در این مقاله از بلاگ ابر زس، آموزش نصب زبیکس و نحوه استفاده از آن را تشریح میکنیم. سیستم نظارت و مانیتورینگ Zabbix، یکی از محبوبترین، شناخته شدهترین و البته کاملترین پلتفرمهای نظارتی در دنیا است که از ۲۰۰۱، برای استفاده عرضه شده است. در ادامه آموزش نصب zabbix با ماه همراه باشید.
یکی از دلایل محبوبیت این پلتفرم، آن است که میتوان از آن برای انواع سرورهای فیزیکی و مجازی و یا حتی انواع دستگاههای مختلف استفاده کرد. با جمعآوری و آنالیز دادهها در زبیکس، میتوانید روند عملکرد سیستم را بررسی کنید و خطا یا مشکلات بهوجود آمده را، به سرعت متوجه شده و آنها را رفع نمایید. در ادامه، جزئیات بیشتری از آموزش نصب Zabbix را بررسی میکنیم.
قبل از بررسی مراحل نصب زبیکس میخواهیم بهطور مختصر تاریخچه و کاربرد آن را مرور کنیم. بهطورکلی، زبیکس یک ابزار نظارتی و مانیتورینگ است که بهصورت منبع باز (Open Source) توزیع شده و در کلاس سازمانی استفاده میشود. پارامترهای متعددی از شبکه و یکپارچگی سرورها، ماشینهای مجازی، اپلیکیشنهای مختلف، دیتابیسها، وب سایتها، سرویسهای مختلف، سرویس ابری و … در Zabbix کنترل میشود.
یک سیستم هشدار و اعلان برای اطلاع از رویدادهای مختلف در این ابزار ایجاد شده که با یک طراحی انعطافپذیر، به کاربران اجازه میدهد تا هشدارهای مختلف را مطابق با نیاز خود پیکربندی کنند. این سرویس منعطف، به واکنش سریعتر به مشکلات سرور کمک میکند. روند کار زبیکس به این صورت است که با استفاده از دادههای ذخیره شده، قابلیتهای گزارشدهی و بصریسازی (Visualization) داده را به بهترین شکل ارائه میدهد. این قابلیت، باعث میشود تا بتوان از ظرفیت بالای زبیکس برای برنامهریزی ایدهآل استفاده کرد.
همه آمارها و گزارشهای ارائه شده در زبیکس، همچنین پارامترهای مختلف کنترل دادهها در آن، ازطریق یک فرانتاند مبتنیبر وب دردسترس هستند. این فرانتاند مبتنیبر وب، امکان ارزیابی وضعیت شبکه و سلامت سرور را از هر مکانی تضمین میکند. چنانچه از یک پیکربندی مناسب در فرایند آموزش نصب Zabbix استفاده کنید، میتواند هم برای سازمانهای کوچک با چند سرور محدود و هم در سازمانهای بزرگ با تعداد بالای سرور، نقش بسیار مهمی در زیرساختهای IT داشته باشد. نکته قابلتوجه دیگری که درباره این پلتفرم وجود دارد، این است که رایگان بوده و بهدلیل منبع باز بودن، برای عموم دردسترس است.
اگر میخواهید در مورد زبیکس بیشتر بدانید پیشنهاد میکنیم مقاله «زبیکس چیست» را مطالعه نمایید.
آموزش دانلود و نصب Zabbix
حالا که ویژگیهای زبیکس را مرور کردیم، میتوانیم مراحل و فرآیند اصلی آموزش نصب Zabbix را شروع کنیم. برای نصب زبیکس میتوانید مستقیماً از وبسایت رسمی آن استفاده کنید. نکته مهمی که باید به آن توجه کنید، این است که نسخههای مختلفی از زبیکس برای دانلود و نصب موجود است. در ادامه مراحل نصب زبیکس را تشریح میکنیم.
۱. انتخاب پلتفرم موردنظر پیش از نصب زبیکس
پس از ورود به سایت، میتوانید ببینید که نسخههای مختلف دردسترس بوده و شما با انتخاب پیکربندی موردنظر خود، متناسب با نیاز و سیستم دردسترس، میتوانید زبیکس را دانلود کنید. علاوهبر نسخههای مختلفی که درطول زمان برای این پلتفرم منتشر شده، شما میتوانید آن را برای توزیعهای مختلف سیستم عامل (مانند Alma Linux ،CentOS ،Debian و …) یا از نظر دیتابیس (مانند MySQL یا PostgreSQL)، وب سرور (مانند Apache یا Nginx) و … نصب کنید. در ادامه این مقاله نصب زبیکس را بر اساس پر کاربردترین انتخاب معمول یعنی طبق معیارهای زیر توضیح میدهیم.
- زیبکس نسخه ۶.۴
- روی سیستمعامل اوبونتو ۲۲.۰۴
- کامپوننت سرور، فرانتاند، ایجنت
- دیتابیس MySQL
- وبسرور آپاچی
۲. نصب و پیکربندی زبیکس برای پلتفرم موردنظر
این مرحله از نصب زبیکس را میتوان در بخشهای زیر خلاصه کرد.
نصب مخزن یا ریپازیتوری (Repository)
# wget https://repo.zabbix.com/zabbix/6.4/ubuntu/pool/main/z/zabbix-release/zabbix-release_6.4-1+ubuntu22.04_all.deb # dpkg -i zabbix-release_6.4-1+ubuntu22.04_all.deb # apt update
نصب سرور زبیکس، Frontend و agent
# apt install zabbix-server-mysql zabbix-frontend-php zabbix-apache-conf zabbix-sql-scripts zabbix-agent
ایجاد دیتابیس اولیه
قبل از این مرحله، باید مطمئن شوید که سرور دیتابیس آماده و درحال اجرا است. سپس موارد زیر را روی هاست دیتابیس اجرا کنید.
# mysql -uroot -p
password
mysql> create database zabbix character set utf8mb4 collate utf8mb4_bin;
mysql> create user zabbix@localhost identified by 'password';
mysql> grant all privileges on zabbix.* to zabbix@localhost;
mysql> set global log_bin_trust_function_creators = 1;
mysql> quit;
در این بخش، طرح و دادههای اولیه در سرور زبیکس وارد شده و از شما خواسته میشود تا رمزعبوری که تازه ایجاد شده را وارد کنید.
# zcat /usr/share/zabbix-sql-scripts/mysql/server.sql.gz | mysql --default-character-set=utf8mb4 -uzabbix -p zabbixباید پس از وارد کردن schema دیتابیس، گزینه log_bin_trust_function_creators را غیرفعال کنید.
# mysql -uroot -p
password
mysql> set global log_bin_trust_function_creators = 0;
mysql> quit;
پیکربندی دیتابیس برای سرور زبیکس
در این بخش، باید پیکربندی فایل etc/zabbix/zabbix_server.conf/ را ویرایش کنید.
DBPassword=password
شروع فرآیندهای agent و سرور زبیکس
در این مرحله از آموزش نصب Zabbix، باید فرآیندهای agent و سرور زبیکس را شروع کرده و کاری کنید که هنگام بوت سسیتم نیز شروع شوند.
# systemctl restart zabbix-server zabbix-agent apache2 # systemctl enable zabbix-server zabbix-agent apache2
باز کردن صفحه وب Zabbix UI
آدرس URL پیشفرض برای Zabbix UI، در زمان استفاده از وب سرور Apache، آدرس http://host/zabbix است.
نحوه استفاده از سیستم مانیتورینگ زبیکس
پس از آن که مراحل نصب زبیکس را بهطور کامل تکمیل کردیم، حالا میتوانیم از آن استفاده کنیم. برای استفاده، روند لاگین کردن و پیکربندی کاربر جدید، ایجاد هاست جدید و … را بررسی میکنیم.
۱. وارد شدن به سیستم و پیکربندی User جدید
در این بخش از آموزش نصب Zabbix میبینیم که چطور میتوان به این سیستم مانیتورینگ وارد شده و یک کاربر جدید ایجاد کرد.
ورود به سیستم یا لاگین کردن (Login)
برای ورود به زبیکس، پس از نصب صفحه زیر را میبینید. با وارد کردن نام کاربری Admin و رمز عبور Zabbix، میتوانید بهعنوان یک superuser در زبیکس وارد شوید. حالا به تمام بخشهای منو دسترسی خواهید داشت.
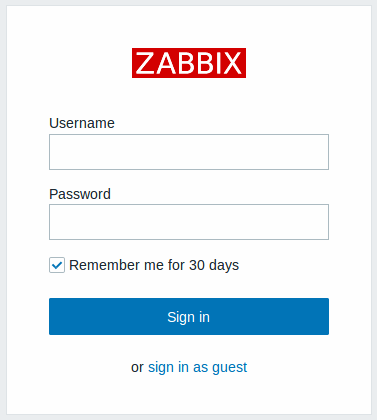
درصورتی که ۵ بار متوالی تلاش ناموفق برای ورود داشته باشید، رابط زبیکس یک وقفه ۳۰ ثانیهای را برای جلوگیری از حملات brute force تعیین میکند.
افزودن کاربر جدید
برای کسب اطلاعات درباره کاربران، به بخش Users در Users بروید تا صفحهای مشابه تصویر زیر برایتان باز شود.

برای اضافه کردن یک کاربر جدید، روی Create user کلیک کنید. در فرمی که برای تکمیل اطلاعات یوزر برایتان به نمایش درآمده، مطمئن شوید که کاربر را به یکی از گروههای کاربری (user groups) موجود، مانند Zabbix administrators اضافه کردهاید.
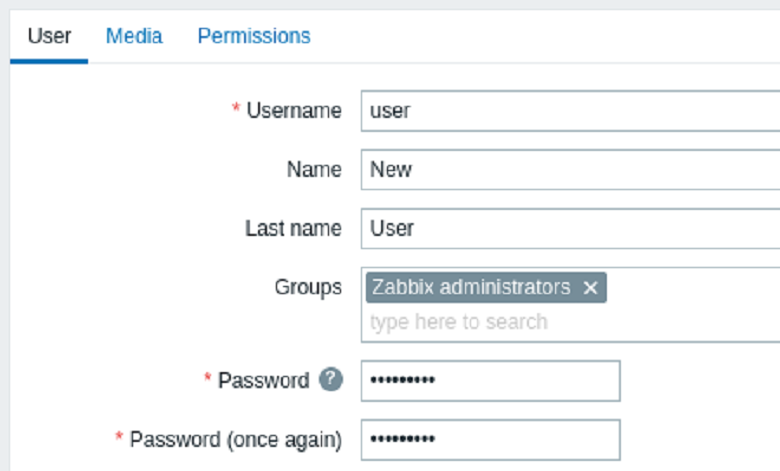
همانطور که میبینید، فیلدهایی که تکمیل آنها اجباری است، با یک ستاره قرمز مشخص شدهاند. در تنظیمات پیشفرض، برای کاربران جدید هنوز Media (روش ارسال اعلان و هشدارها) تعریف نشده است. برای این کار، به تب Media رفته و با کلیک روی Add، میتوانید روش ارسال اعلان را تعیین کنید.
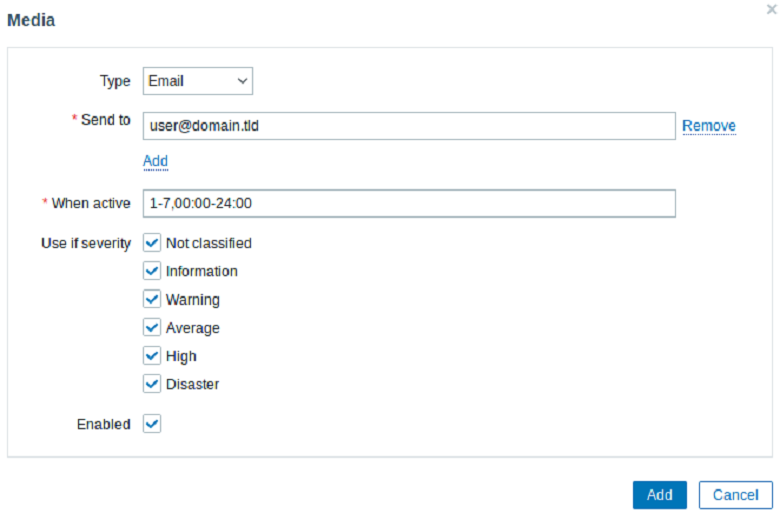
همانطور که در تصویر هم میبینید، در این مرحله از آموزش نصب Zabbix وارد کردن یک آدرس ایمیل برای کاربر ضروری است. همچنین میتوانید بازه زمان فعال بودن مدیا را هم مشخص کنید. معمولاً تنظیمات پیشفرض به این صورت است که مدیا همیشه فعال باشد. برای ذخیره تغییرات، روی Add کلیک کرده و به تب Permissions بروید.
صفحه Permissions یک بخش تحت عنوان Role دارد که تعیین کننده عناصر قابل مشاهده برای کاربر و اقدامات قابل اجرا برای او است. با کلیک روی گزینه Select در کنار فیلد مربوط به Role، میتوانید سطوح مختلف دسترسی را تعیین کنید. برای مثال، با انتخاب گزینه Admin، کاربر میتواند بجز Administration، به تمام بخشهای ظاهری در زبیکس دسترسی داشته باشد. درصورت لزوم، میتوانید مجوزهای دسترسی را تغییر داده و نقشهای کاربری بیشتری هم ایجاد کنید. بهمحض انتخاب یک Role برای کاربر، میبینید که دسترسیهای مختلف برای او در صفحه نمایش داده میشود:
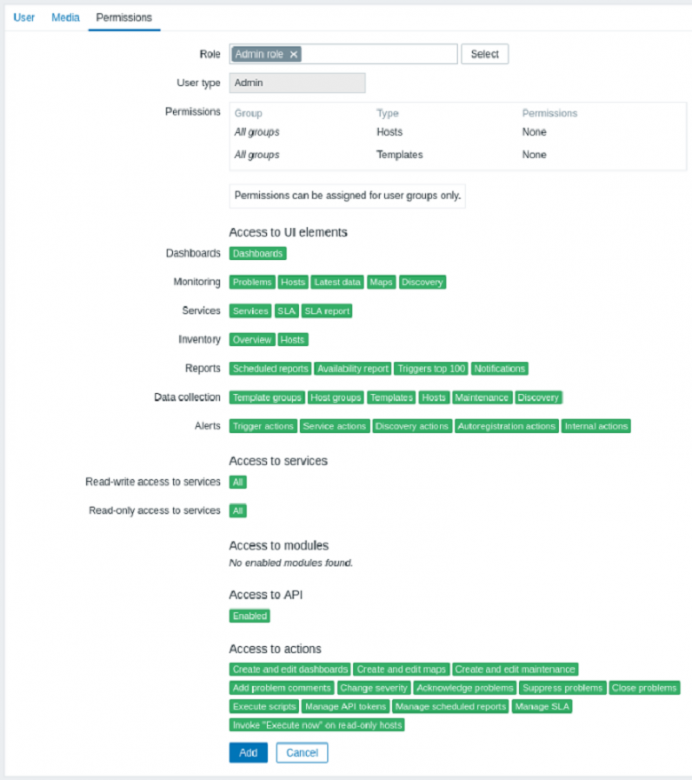
با کلیک روی گزینه Add در انتهای صفحه مشخصات کاربر، حالا ایجاد و ذخیره اطلاعات یوزر جدید به اتمام میرسد. میتوانید این کاربر جدید را در لیست کاربری خود ببینید.

افزودن مجوزهای دسترسی (Permissions)
تنظیمات پیشفرض پس از نصب زبیکس به این صورت است که کاربر جدید، مجوز دسترسی به هاستها و قالبها (Template) ندارد. برای ایجاد این دسترسیها، در ستون Groups روی گروه مربوط به کاربر (دراینجا گروه Zabbix Administrator) کلیک کنید. در فرم مشخصات گروه (Groups Properties)، برای ایجاد مجوزهای هاست به تب Host Permissions بروید.
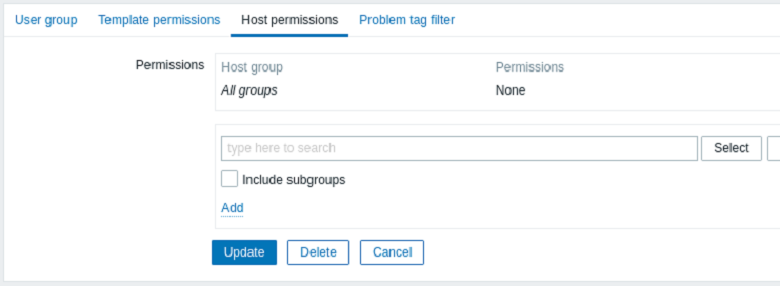
این کاربر باید تنها مجوز دسترسی read-only برای گروع Linux Servers داشته باشد که برای آن، باید روی Select در کنار فیلد انتخاب گروه هاست، کلیک کنید.
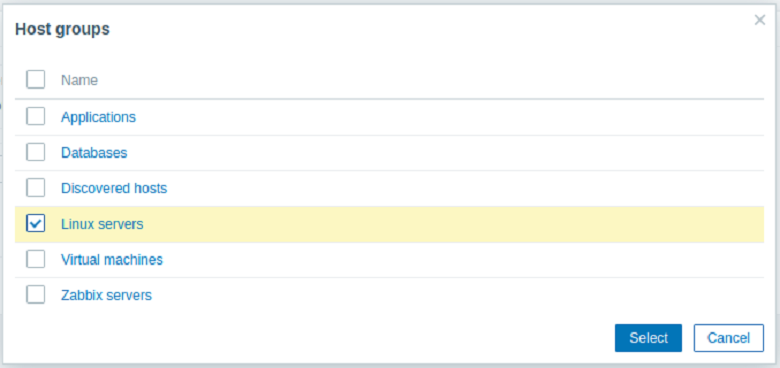
پس از انتخاب Linux Server، روی Select کلیک کنید تا سرورهای لینوکس نمایش داده شوند. برای آن که سطح دسترسی را تعیین کنید، روی “Read” کلیک کرده و سپس برای افزودن گروه به لیست مجوزها، روی Add کلیک نمایید. سپس در فرم مشخصات کاربر، روی Update کلیک کنید. میتوانید برای صدور مجوز به قالبها، به تب Template permissions رفته و گروههای قالب را مشخص کنید. معمولاً روند نصب Zabbix به این صورت است که مجوزهای دسترسی، بهجای کاربران فردی به هاستها و قالبها (template) اختصاص داده میشود. در این مرحله، ایجاد کاربر جدید و وارد کردن اطلاعات به اتمام رسیده است.
۲. ایجاد host جدید
در این مرحله از آموزش نصب Zabbix با نحوه ایجاد هاست جدید در این پلتفرم آشنا میشویم. اما منظور از هاست چیست؟
درواقع، Host در زبیکس به هر نوع از شبکهای (فیزیکی یا مجازی) که میخواهیم نظارت کنیم، عنوان میشود. این که هاست دقیقاً چیست، ممکن است تعاریف مختلفی داشته و شامل یک سرور فیزیکی، یک سوئیچ شبکه، یک ماشین مجازی یا برخی برنامههای مختلف باشد.
نحوه اضافه کردن هاست
برای بررسی اطلاعات مربوط به هاستهای پیکربندی شده در زبیکس، باید به بخش Hosts and Monitoring در Data Collection رفته و روی Hosts کلیک کنید. درحال حاضر، یک میزبان پیشفرض تحت عنوان Zabbix server وجود دارد. برای اضافه کردن هاست جدید، روی Create host کلیک کنید.
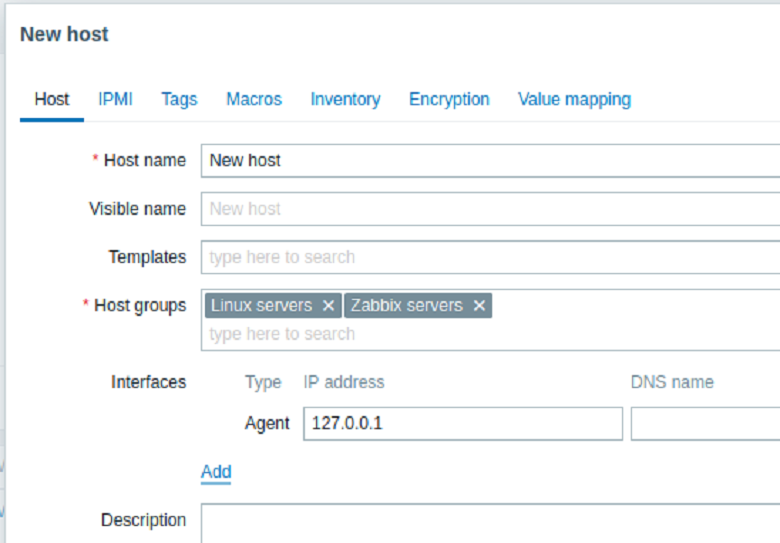
همانطور که در تصویر میبینید، فیلدهایی که باید تکمیل کنید با یک ستاره قرمز مشخص شدهاند. حداقل بخشهای ضروری که باید تکمیل کنید، عبارت است از:
- Host name
در این بخش، باید نام هاست را وارد کرده و میتوانید از حروف عددی، فاصله، نقطه، خط تیره و زیرخط هم برای نام آن استفاده کنید.
- Host groups
میتوانید با کلیک روی بخش Select در کنار فیلد، نام یک یا چند گروه موجود را انتخاب و وارد کنید. دلیل این که حتماً هر هاست باید به یک گروه تعلق داشته باشد، این است که تمام مجوزهای دسترسی، بهجای هاستهای فردی، به گروههای هاست اختصاص پیدا کرده است.
- رابط یا اینترفیسها: آدرس آیپی
انتخاب و تعیین اینترفیس ازنظر فنی الزامی نیست، اما انتخاب یک رابط هاست برای جمعآوری معیارهای خاص میتواند ضروری باشد. برای استفاده از بررسیهای منفعل، آدرس آیپی یا DNS ایجِنت یا را در این قسمت مشخص کنید. باید IP یا DNS سرور Zabbix را در دستورالعمل Server فایل پیکربندی ایجنت Zabbix هم مشخص کنید. اگر ایجنت Zabbix و سرور Zabbix روی یک دستگاه نصب شده باشند، باید IP/DNS یکسان را در هر دو مکان مشخص کنید.
پس از اتمام، روی Add کلیک کنید تا هاست جدید در لیست هاستها قابل مشاهده باشد.
![]()
در تصویر بالا، ستون Availability را میبینید که شامل شاخصهای در دسترس بودن هاست در هر اینترفیس است. با تعریف یک رابط ایجنت Zabbix، میتوان از نماد در دسترس بودن ایجنت (با ZBX روی آن) برای درک در دسترس بودن هاست استفاده کرد. وضعیتهای مختلف عبارت است از:
- علامت ZBX خاکستری نشان میدهد که استاتوس هاست ایجاد نشده و هنوز هیچ بررسی متریکی هم انجام نشده است.
- علامتZBX سبز نشان میدهد که هاست موجود بوده و بررسی متریک با موفقیت انجام شده است.
- علامت ZBX قرمز نشان میدهد که هاست دردسترس نبوده و بررسی متریک ناموفق است. ممکن است دلیل این مسئله، وجود خطایی در ارتباط باشد که به دلیل گواهینامه نادرست رابط ایجاد شده باشد.
۳. ایجاد Item جدید
مرحله دیگری که پس از آموزش نصب Zabbix و استفاده از آن باید تکمیل کنیم، ایجاد آیتمهای جدید است. Itemها در زبیکس، اساس جمعآوری دادهها هستند که بدون حضور آنها، هیچ دادهای هم وجود نخواهد داشت؛ زیرا تنها آیتمها هستند که معیار واحد یا نوع دادهها را برای جمعآوری آنها از هاست تعیین میکنند.
نحوه اضافه کردن Item
تمام آیتمها، حول هاستها گروهبندی شدهاند و به همین دلیل، برای پیکربندی یک آیتم نمونه، باید به Hosts در Data Collection رفته و New Host جدیدی که ایجاد شده را پیدا کنید. روی لینک Items در ردیف New Host کلیک کرده و سپس برای ایجاد آیتم جدید، روی Create item کلیک کنید تا فرم تعریف آیتم جدید باز شود.
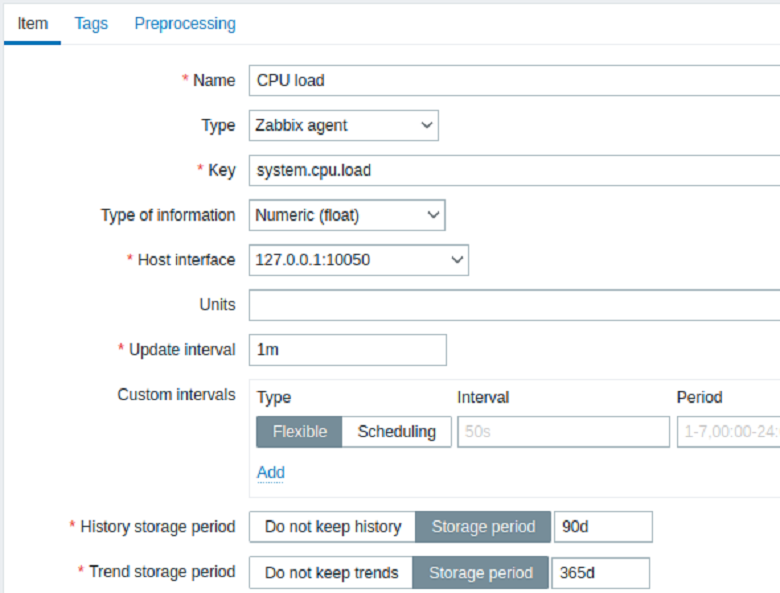
بخشهای ضروری، با یک علامت ستاره قرمز رنگ تعیین شدهاند. برای آیتم نمونه موردنظر ما، بخشهای ضروری که باید تکمیل کنید عبارت است از:
- Name
در این بخش، “CPU Load” را بهعنوان نام وارد کنید که در لیستهای مختلف برایتان نمایش داده میشود.
- key
در این بخش، بهصورت دستی system.cpu.load را بهعنوان مقدار (value) وارد کنید. این عبارت بهعنوان نام فنی یک آیتم تعیین می شود که نوع اطلاعات جمعآوری شده را هم مشخص میکند.
- Type of information
این قسمت، فرمت دادههای مورد انتظار را تعریف میکند. پس از آن که در بخش Key، عبارت system.cpu.load را وارد کنید، این فیلد هم بهطور خودکار روی Numeric (float) تنظیم میشود.
یکی دیگر از مواردی که باید به آن توجه کنید، این است که میتوانید تعداد روزهای نگهداری تاریخچه آیتمها را به ۷ یا ۱۴ کاهش دهید. این کار، روش خوبی برای حفظ و اشغال مقادیر بالایی از پایگاه داده است. سایر بخشهای فرم هم، با اطلاعاتی که بهصورت پیشفرض در آنها قرار گرفته، مناسب هستند. در انتها، کافی است روی “Add” کلیک کنید تا این مرحله از نصب Zabbix هم با موفقیت به اتمام برسد.

مشاهده دادهها
زمانی که آیتم را تعریف کردید، ممکن است بخواهید از جمعآوری دادهها در آن اطمینان پیدا کنید. برای این کار، میتوانید به بخش Latest Data در Monitoring رفته و با انتخاب New host در فیلتر، روی Apply کلیک کنید.

رسیدن اولین داده برای جمعآوری در این بخش، ممکن است به حدود ۶۰ ثانیه زمان نیاز داشته باشد. روند پیشفرض عملکرد زبیکس به این صورت است که سرور هر چند وقت یکبار، تغییران پیکربندی را خوانده و موارد جدید را برای اجرا انتخاب میکند. اگر هیچ دادهای در ستون Change نمیبینید، احتمالاً تنها یک مقدار در آن دریافت شده و باید ۳۰ ثانیه صبر کنید تا مقادیر جدید جمعآوری شوند.
چنانچه اطلاعات مربوط به آیتم را مثل تصویر مشاهده نمیکنید، مطمئن شوید که؛
- فیلدهای key و Type of information را تکمیل کردهاید.
- هم ایجنت و هم سرور در حال اجرا هستند.
- هاست در وضعیت Monitored بوده و علامت دردسترس بودن آن، به رنگ سبز است.
- هاست انتخاب شده در فیلتر هاست سیستم عامل درست است.
- آیتم فعال است.
نمودارها
میتوانید کار کردن آیتمها را بهصورت بصری بررسی کنید. برای هر آیتم عددی مانیتورشده، بدون هیچ پیکربندی میتوان از نمودارهای ساده دردسترس استفاده کرد. این نمودارها در زمان اجرای آیتمها تولید میشوند. برای بررسی گراف یا نمودار، به بخش Latest data در Monitoring رفته و روی لینک Graph در کنار آیتم، کلیک کنید.
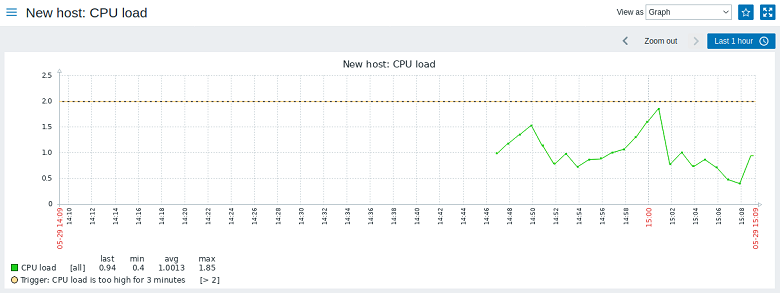
۴. ایجاد Trigger جدید
بخش دیگری که در راهنمای نصب زبیکس بررسی میکنیم، نحوه تنظیم یک تریگر جدید است. میدانیم که آیتمها تنها مسئولیت جمعآوری دادهها را برعهده دارند، اما برای ارزیابی خودکار دادههای دریافت شده، باید تریگرها را تعریف کنیم. هر تریگر، شامل عبارتی است که ماکزیمم قابلقبولی از دادهها را تعریف میکند. اگر دادههای دریافت شده، از آستانه تعیین شده فراتر بروند، تریگر در وضعیت fire یا Problem قرار میگیرد. این وضعیت به کاربر اطلاع داده میشود تا درصورت لزوم، بررسی شود. چنانچه دوباره به سطح قابلقبول برگردید، تریگر به حالت Ok میرود.
افزودن تریگر
برای پیکربندی یک تریگر برای آیتم موردنظر، باید به Hosts در Data collection بروید. سپس New host را پیدا کرده و با انتخاب Trigger در کنار آن، روی Create trigger کلیک کنید تا تریگر جدید ایجاد شود.
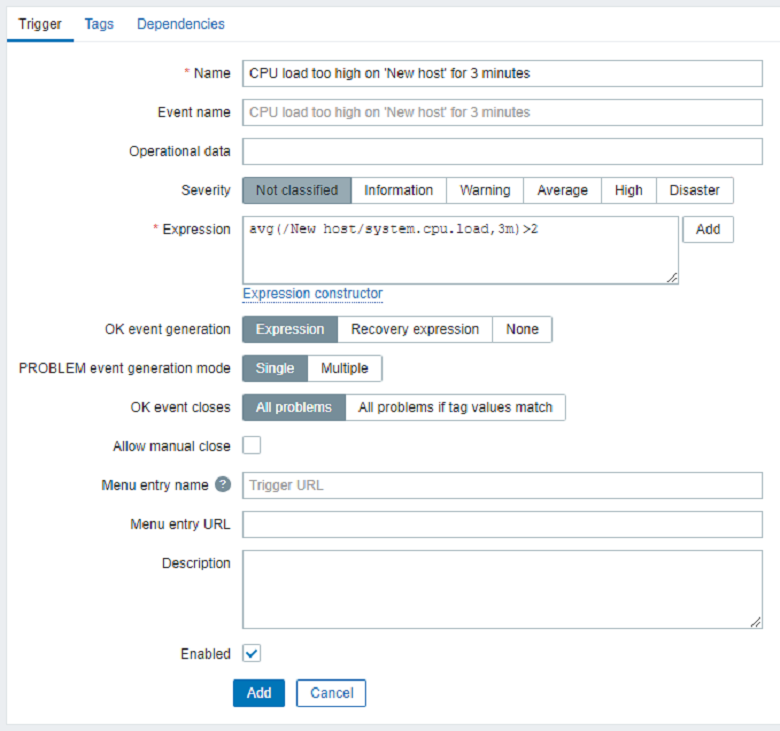
برای ایجاد تریگر، فرمی شامل اطلاعات ضروری را میبینید که مهمترین اطلاعات آن، شامل موارد زیر است:
- Name
بهعنوان اسم تریگر، عبارت CPU load too high on ‘New host’ for 3 minutes را وارد کنید.
- Expression
در این بخش، عبارت avg(/New host/system.cpu.load,3m)>2 را وارد کنید.
مطمئن شوید که این عبارت را بهصورت کامل وارد کردهاید. قسمت system.cpu.load، به key در آیتم اشاره دارد. مفهوم این عبارت، آن است که چنانچه مدت زمان بارگذاری CPU بهطور میانگین برای ۳ دقیقه از ۲ بیشتر شود، از آستانه تعیین شده فراتر رفته و تریگر دچار مشکل میشود. پس از اتمام، روی Add کلیک کنید.
نمایش وضعیت تریگر
در این مرحله از نصب Zabbix پس از تعریف تریگر میتوانید وضعیت آن را بررسی کنید. اگر بار CPU از ماکزیمم تعیین شده بالاتر رود، مشکل در بخش Monitoring ودر قسمت Problems نشان داده میشود.

قسمت چشمکزدن در ستون Status نشان دهنده وضعیت اخیر تریگر است که در ۳۰ دقیقه اخیر اتفاق افتاده است.
۵. نحوه دریافت اعلان مشکلات در زبیکس
یکی از دلایل مهمی که نصب Zabbix را برای مانیتورینگ و نظارت روی سیستم انتخاب میکنیم، این است که یک سیستم اعلان کاربردی با روشهای مختلف ارسال اعلان دارد. در ادامه، نحوه تنظیم دریافت هشدارها و اعلانها در این پلتفرم را بررسی میکنیم. در کنار روند جمعآوری دادهها و تریگرهایی برای اطلاع از موقعیتهای مشکلساز، وجود مکانیسمهای هشداری که درباره رویدادهای مهم به ما اطلاع میدهد، اهمیت دارد. این سیستم بهگونهای طراحی شده که حتی زمانی که مستقیماً در حال مشاهده فرانتاند سیستم زبیکس نیستید، اعلانها را دریافت کنید. محبوبترین روش ارسال اعلانها، دریافت ایمیل است.
تنظیمات ایمیل
روشهای ازپیش تعریف شده برای دریافت اعلانها در زبیکس وجود دارد که یکی از آنها، دریافت ایمیل است. برای تنظیمات مربوط به ایمیل، کافی است به Alerts و سپس به قسمت Media Types رفته و در لیست انواع رسانههای پیشفرض، روی Email کلیک کنید.
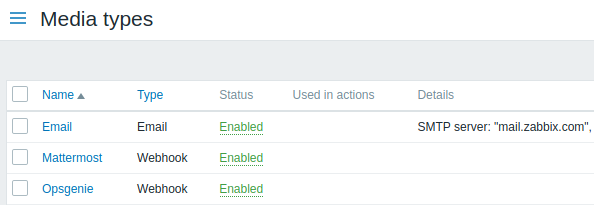
با این کار، یک فرم شامل اطلاعات مربوط به ایمیل را مشابه تصویر زیر در صفحه میبینید.
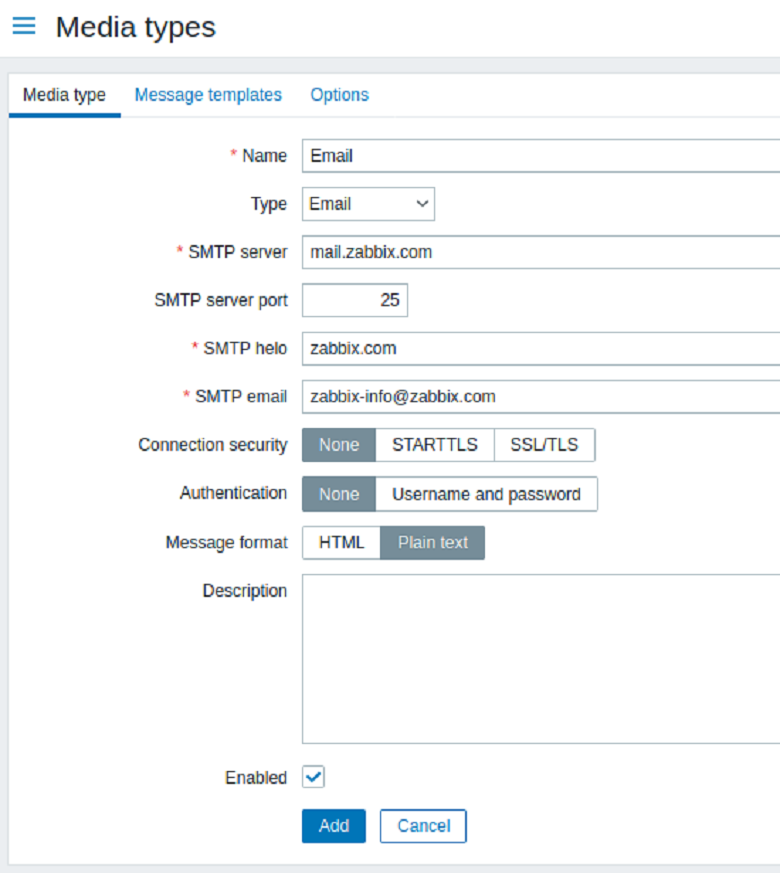
بخشهایی که تکمیل آنها ضروری است، با یک ستاره قرمز مشخص شدهاند. در تب Media Type، مقادیری شامل
سرور SMTP، ایمیل SMTP و SMTP helo را متناسب با محیط خود تنظیم کنید. توجه داشته باشید که از ایمیل SMTP بهعنوان آدرس فرستنده اعلانها از Zabbix استفاده خواهد شد.
در مرحله بعد، باید محتوای پیام مربوط به مشکل و خطای موردنظر را تعریف کنید. محتوای ایمیلی را میتوانید بااستفاده از یک الگوی پیام که در تب Message templates پیکربندی شده، تعریف کنید. با کلیک روی Add، میتوانید الگوی پیام را ایجاد کرده و Problem موردنظر را بهعنوان نوع پیام انتخاب کنید.
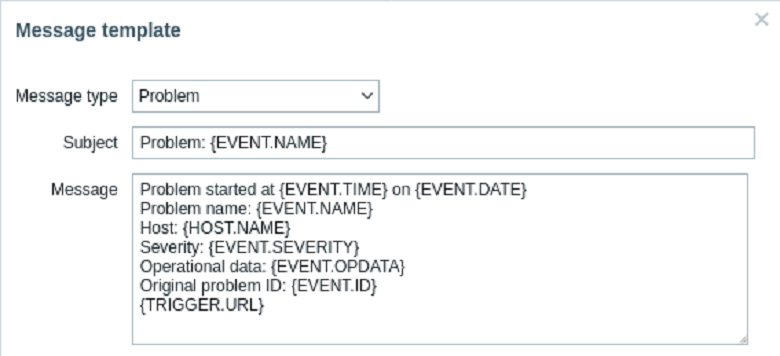
پس از تکمیل فرم مشخصات، روی Add کلیک کرده و آن را ذخیره کنید. حالا برای دریافت اعلانهای بروز خطا یا مشکل، ایمیل دریافت میکنید.
ایجاد عملکرد (Action) جدید
یکی از عملکردهایی که در بخش action پلتفرم زبیکس ارائه میشود، ارسال اعلانها است. برای تنظیم نوتیفیکشنها، باید به Actions در Alerts رفته و با انتخاب Trigger actions، روی Create action کلیک کنید.
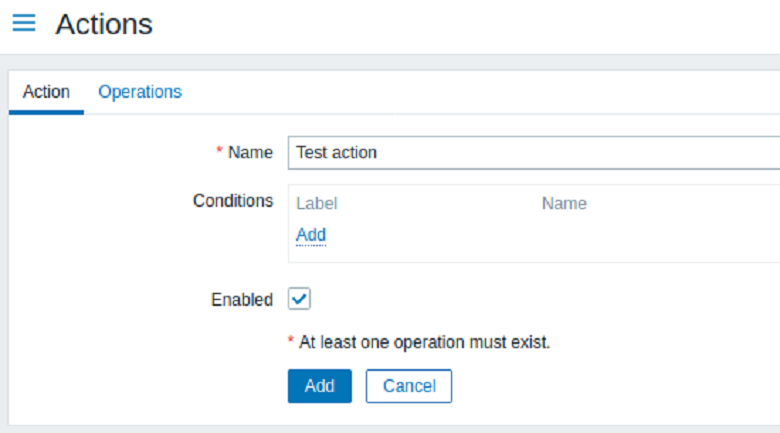
در فرمی که مطابق تصویر بالا نمایش داده میشود، نام عملکرد موردنظر را وارد کنید. در سادهترین حالت، بدون اضافه کردن شرایط خاص، درصورت تغییر تریگر از «OK» به «problem»، این عملکرد اجرا میشود. در تب Operations باید تعریف شود که عملکرد موردنظر دقیقاً چه کاری را انجام دهد. با کلیک روی Add در بلوک Operations، یک فرم عملکرد جدید باز میشود.
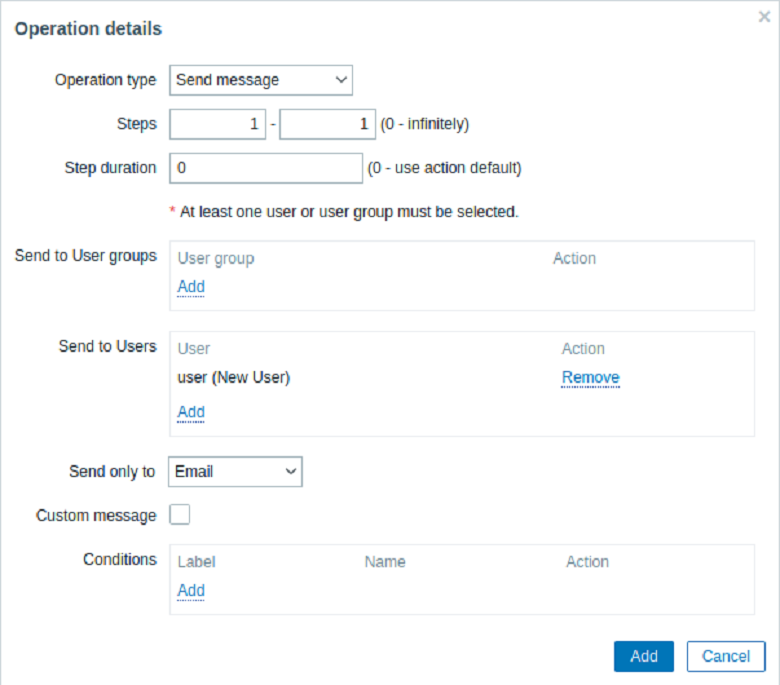
در صفحه مشابه تصویر بالا، روی Add در بلوک Send to Users کلیک کرده و کاربر User را که در مرحله اول نصب زبیکس تعریف کردیم، انتخاب کنید. همچنین در بخش Send only to، گزینه Email را انتخاب کنید. در نهایت، روی گزینه Add در انتهای صفحه کلیک کنید تا عملکرد موردنظر اضافه شود.
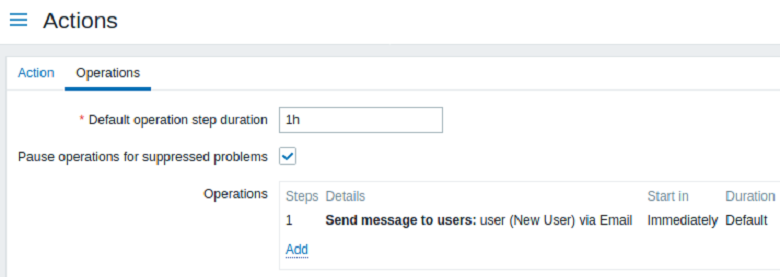
همه این مراحل، برای پیکربندی یک action ساده است و با تکمیل مراحل بررسی شده، میتوانید عملکرد را بهدرستی ایجاد کنید.
دریافت نوتیفیکیشنها
حالا با پیکربندی ارسال اعلانها، میتوانید هشدارهای موردنیاز خود را بهراحتی دریافت کنید. برای اطمینان از عملکرد درست دریافت اعلانها، میتوانید بهصورت عمدی بار روی هاست را افزایش دهید تا با قرار گرفتن تریگر در حالت fire، اعلانهایی را دریافت کنید. برای این کار، کنسول را در هاست باز کرده و دستور زیر را اجرا کنید:
cat /dev/urandom | md5sum
ممکن است یک یا چند مورد از این فرآیندها اجرا شود. حالا میتوانید با رفتن به قسمت Latest data در Monitoring، ببینید که چطور مقادیر CPU Load افزایش پیدا میکند. توجه داشته باشید که همانطور که در بخشهای قبل تعریف کردیم، برای فعال شدن تریگر باید مقدار ‘CPU Load’ به مدت ۳ دقیقه بیشتر از ۲ باشد. در این صورت، در دو حالت زیر میتوانید بروز مشکل را بررسی کنید:
- وضعیت Problem چشمکزن برای تریگر در قسمت Monitoring
- دریافت یک اعلان مشکل در ایمیل خود
۶. ایجاد قالب (Template) جدید
آخرین بخش از نحوه استفاده که در این راهنمای نصب Zabbix بررسی میکنیم، مربوط به ایجاد قالبهای جدید است. در بخشهای قبل، دیدیم که چطور میتوان یک item، Trigger و نحوه دریافت اعلانها را برای یک هاست تنظیم کنیم. اگرچه هریک از این مراحل انعطافپذیری بالایی برای شرایط مختلف دارند، اما برای مثال اگر هزار هاست مختلف در زبیکس پیکربندی شود، ممکن است به برخی روندهای اتوماسیون متفاوت نیاز داشته باشیم. در این مواقع، قالبها یا همان Templates میتوانند کمک کننده باشند.
این قالبها، میتوانند امکان گروهبندی آیتمهای مفید، تریگرها و سایر بخشهای مختلف را فراهم کنند تا بتوان با اعمال روی هاستها در یک مرحله، به دفعات از آنها بهصورت مجدد استفاده کرد. با لینک دادن یک قالب به یک هاست، میزبان تمام موجودیت الگوی موردنظر را در خود خواهد داشت. به عبارت دیگر، یک فرآیند ازپیش تعریف شده را میتوان به سادگی اعمال کرد.
اضافه کردن الگو
برای شروع کار با قالبها، ابتدا باید یک الگوی جدید را بسازیم. برای انجام این کار، در قسمت Data collection گزینه Templates را انتخاب کرده و سپس روی Create template کلیک کنید. با این کار، یک فرم پیکربندی قالب را مشابه تصویر زیر روی صفحه مشاهده میکنید.
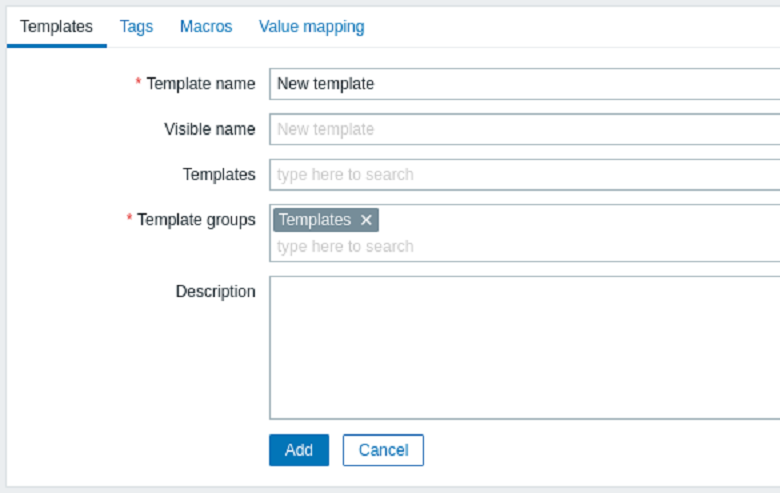
در این فرم، باید پارامترهای زیر را وارد کنید:
- Template name
در فیلد مربوط به نام قالب، باید نامی که برای آن در نظر گرفتهاید را وارد کنید. نام موردنظر، میتواند شامل اعداد، خط فاصله و زیرخط باشد.
- Template groups
زمانی که روی Select کلیک کنید، میتوانید یک یا چند گروه را برای قالب انتخاب کنید.
پس از اتمام تکمیل فرم پیکربندی قالب، روی Add کلیک کنید. قالب جدید را میتوانید در لیست قالبها مشاهده کنید. همچنین میتوان از فیلترها برای پیدا کرد قالب موردنظر استفاده کرد.

همانطور که میبینید قالب ساخته شده وجود دارد، اما محتویاتی شامل آیتمها، تریگر یا هر مورد دیگری در آن وجود ندارد.
افزودن آیتم به قالب
در این بخش، میتوانید با رفتن به لیست آیتمها برای New Host، یک آیتم به الگوی موردنظر اضافه کنید. برای این کار، در Data collection به بخش Items رفته و روی New host کلیک کنید. پس از آن، مراحل زیر را دنبال کنید:
- تیک مربوط به چک باکس آیتم ‘CPU Load’ را در لیست پر کنید.
- روی Copy در لیست زیر کلیک کنید.
- برای کپی کردن آیتم موردنظر، قالبی انتخاب کنید.
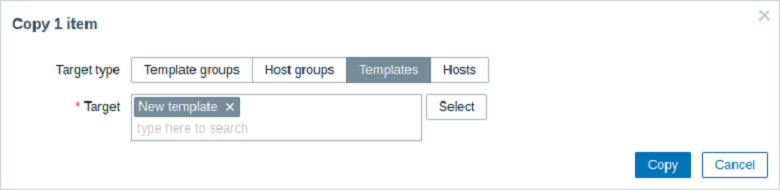
حالا روی Copy کلیک کنید. چنانچه به Templates در بخش Data collection بروید، باید قالب جدید یا New Template را در یک آیتم جدید ببینید.
فعلاً تنها روی ایجاد یک آیتم متمرکز میشویم اما درصورت لزوم، میتوانید هر آیتم، تریگر یا … را در قالب اضافه کنید.
لینک دادن قالب به هاست
پس از آن که در این مرحله قالب موردنظر را آماده کردیم، حالا تنها کافیست آن را به یک هاست لینک دهیم. برای این کار، باید با رفتن به “Hosts” در بخش Data collection ، روی New host کلیک کنید تا فرم Property باز شد و قسمت Templates را پیدا کنید. در فیلد Templates، عبارت New template را تایپ کنید. در لیستی که به نمایش درمیآیدف باید نام قالبی که ایجاد کردهایم را ببینید. برای انتخاب، کافی است در صفحه به پایین رفته و ببینید که در قسمت Templates ظاهر میشود.
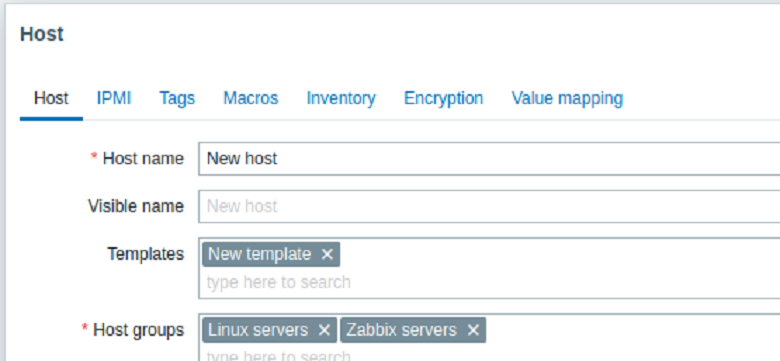
برای ذخیره تغییرات، کافی است در فرم روی Update کلیک کنید تا قالب موردنظر، با تمام محتویات آن به هاست اضافه شود. با ایجاد قالب، میتوان آن را برای هر هاست دیگری هم اعمال کرد. هر گونه تغییر در آیتمها، تریگرها و سایر محتویات قالب، در هاستهایی که قالب به آن پیوند داده شده، اعمال میشود.
لینک دادن قالبهای ازپیش تعریف شده به هاست
در پلتفرم زبیکس، مجموعهای از قالبها و الگوهای از پیش تعریف شده برای سیستمعاملها، دستگاهها و برنامههای مختلف طراحی و ارائه شده است. اگر میخواهید روند مانیتورینگ را با سرعت بیشتری دنبال کنید، میتوانید یکی از این قالبها را به یک هاست پیوند دهید. آنچه در این شرایط اهمیت دارد، این است که باید مراقب باشید تا این الگوها برای محیط موردنظر شما به خوبی تنظیم شوند. برخی از فرآیندها یا عملکردها، ممکن است برای محیط موردنظر شما مناسب نبوده و منجر به بروز مشکلاتی شوند.
در این مرحله، آموزش نصب zabbix و بخشهای مختلف آن بهطور کامل به اتمام رسیده و میتوانید روند مانیتورینگ را در این ابزار شروع کنید.
جمعبندی
در این مطلب، روند آموزش نصب zabbix را بررسی کردیم و دیدیم که چطور میتوان از بخشهای مختلف آن استفاده کرد. زبیکس یک پلتفرم بسیار محبوب برای مانیتورینگ و نظارت در سطح سازمانی است. شما میتوانید از این ابزار برای هزاران سرور فیزیکی یا مجازی و یا حتی دستگاههای مختلف استفاده کنید.
در صورت تمایل میتوانید فرایند نصب زبیکس و راهاندازی آن روی سرور ابری را به ابر زس بسپارید تا تحت «سرویس مدیریت شده» برای شما اجرا شود.
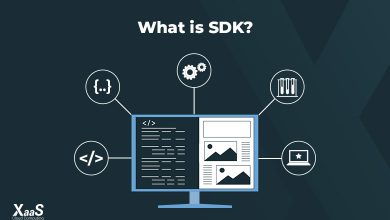
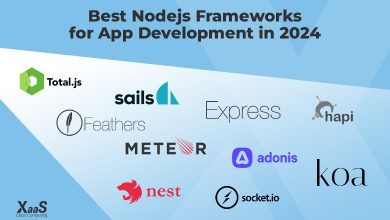
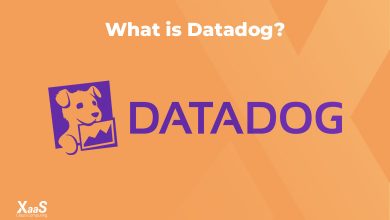

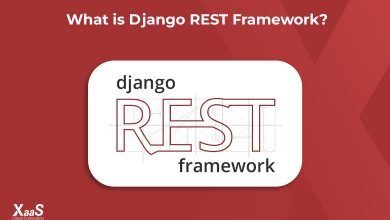

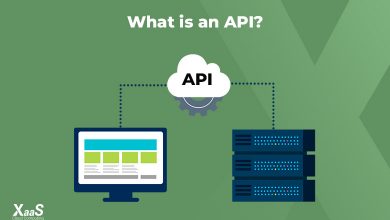

متن خوبی بود و حتما تست میکنم