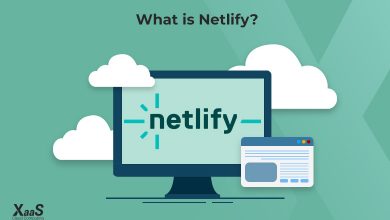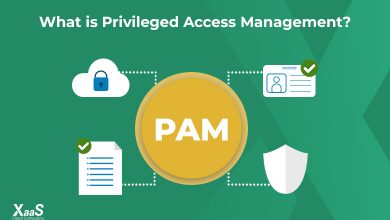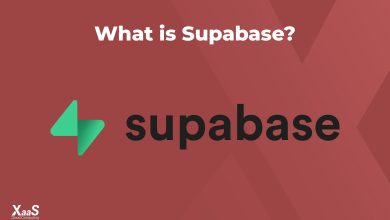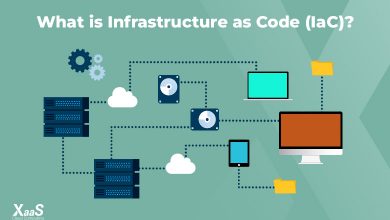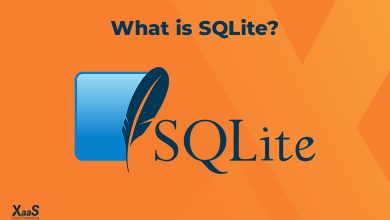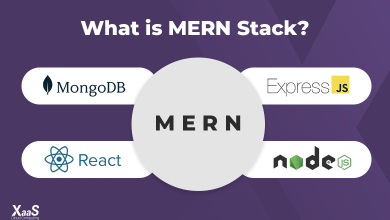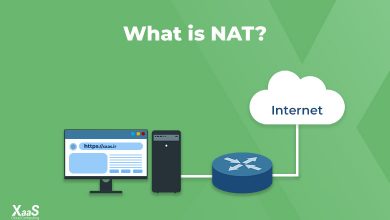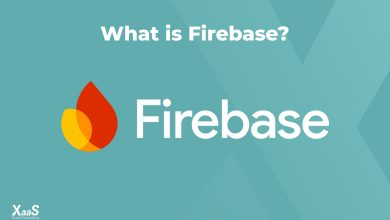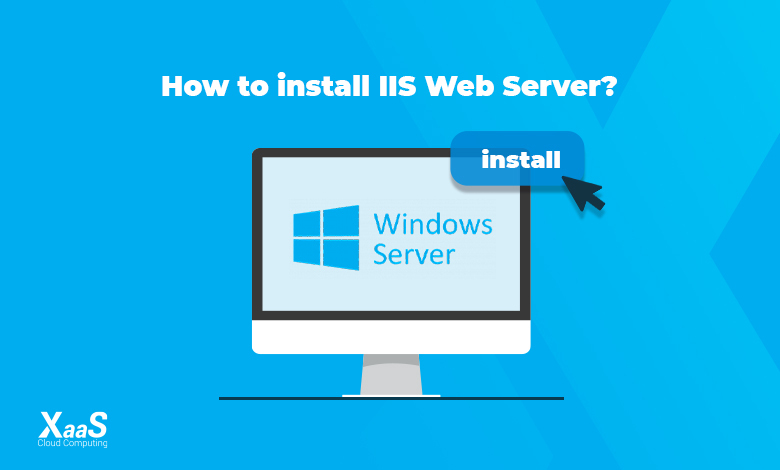
آموزش نصب IIS در ویندوز سرور
برای آموزش نصب IIS در ادامه این مطلب با بلاگ ابر زس همراه باشید. وب سرور IIS (Internet Information Services) یکی از وب سرورهای محبوب است. انعطافپذیری و همهجانبه بودن این وب سرور، آن را برای ارائه فایلها یا صفحات HTML درخواستی مناسب میکند. پیشنهاد میکنیم حتی اگر با ویندوز سرور آشنایی چندانی ندارید، اما به دنبال یک وبسرور عالی هستید، نصب IIS را امتحان کنید.
نحوه نصب و پیکربندی IIS در ویندوز سرور
وب سرور درخواستهای دریافت شده از مرورگرها را مدیریت کرده و با استفاده از صفحات وب مناسب، تصاویر و تمام منابع مورد نیاز برای نمایش محتوا، به این درخواستها پاسخ میدهد. میدانیم که نصب IIS روی ویندوز به صورت پیشفرض امکانپذیر نیست. برای نصب این وب سرور روی سیستم، باید از ویندوز سرور استفاده کرد. مراحل نصب و پیکربندی وب سرور IIS روی ویندوز سرور را در ادامه میبینید.
بیشتر بخوانید: وب سرور IIS چیست؟
نصب IIS در ویندوز سرور
میتوانید برای نصب از دو روش استفاده کنید. در روش اول، میتوانید از گزینه «Turn Windows features on or off» در کنترل پنل استفاده کنید. همچنین میتوانید از دستورات CMD زیر برای نصب استفاده کنید.
Install-WindowsFeature Web-Server
Install-WindowsFeature Web-Asp-Net
Install-WindowsFeature Web-Mgmt-Console
پس از نصب IIS میتوانید برای شروع سرویسها از دستور “net start” و برای توقف آنها، از “net stop” استفاده کنید. پس از نصب، حالا میتوانید اجزای سرور IIS را هم اضافه کنید. طراحی ماژولار این وب سرور، امکان افزودن یا حذف عملکرد را با استفاده از “roles” و “features” فراهم میکند. وب سرور IIS ویژگیها و نقشهای سرور وب ازجمله قابلیتهای معمول HTTP، محتوای داینامیک، توسعه اپلیکیشن، عیبیابی و سلامت، امنیت، کارایی و ابزارهای مدیریتی را ارائه میدهد.
پس از نصب IIS برای مدیریت این وب سرور میتوانید از رابط خط فرمان ابزار “appcmd” یا رابط گرافیکی IIS Manager استفاده کنید. قابلیتهای IIS را میتوانید از طریق اضافهکردن نقشها یا قابلیتهایی از جمله ASP.NET، سرور استریم مدیا یا PHP گسترش دهید. برای افزودن این مولفههای میتوانید از طریق گزینه “Turn Windows features on or off” در کنترل پنل یا وارد کردن دستورات cmdletهای PowerShell زیر استفاده نمایید:
Install-WindowsFeature Web-Asp-Net Install-WindowsFeature Web-PHP Install-WindowsFeature Web-Media-Streaming
در این مرحله، نصب IIS به اتمام رسیده است و میتوانید روند پیکربندی آن را شروع کنید.
نحوه پیکربندی IIS در ویندوز
پس از نصب IIS ازطریق مراحل قبلی، حالا میتوانید پیکربندی این وب سرور را در ویندوز انجام دهید. معمولاً انجام این کار ساده بوده و میتوانید براساس اولویتها و نیازهای خاص خود، این کار را بصورت سفارشی انجام دهید. اولین مرحله برای پیکربندی وب سرور IIS، تنظیم نقش یا Role است.
برای تنظیم یک Role، در Server Manager به قسمت Manage بروید. سپس روی گزینه “Add Roles and Features” کلیک کرده و در نهایت روی Next کلیک کنید تا به مراحل بعدی بروید.
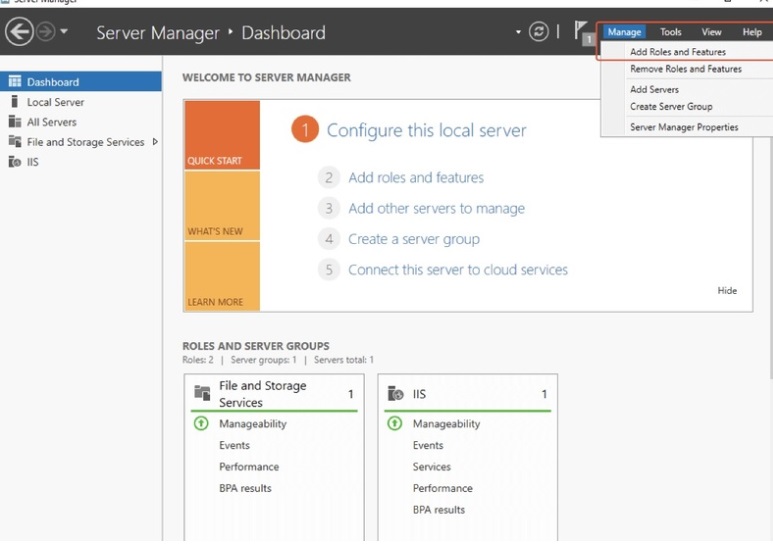
در صفحه “Select Installation Type”، گزینه “Role-based or feature-based installation” را انتخاب کرده و مجدداً روی Next کلیک کنید.
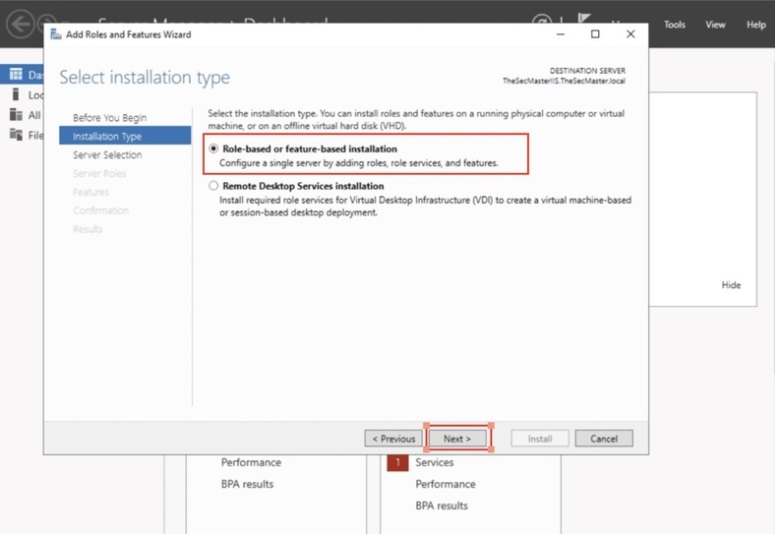
سروری که قرار است نقش وب سرور IIS روی آن مستقر (Deploy) شود، بهعنوان سرور مقصد شناخته میشود. در این راهنما، ما نصب IIS را روی سرور محلی انجام میدهیم، پس آن سرور در صفحه Select the Destination Server انتخاب میشود. پس از انتخاب سرور، روی Next کلیک کنید.
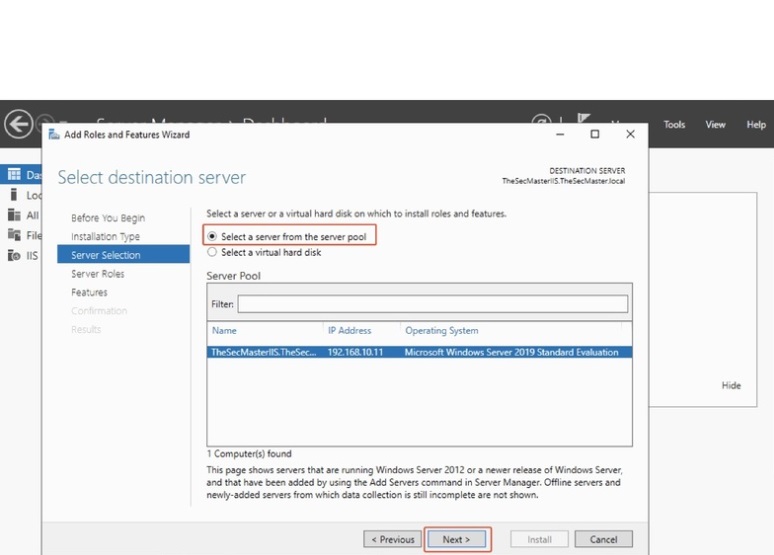
حالا در قسمت Select Server roles، روی نقش “Web Server (IIS)” کلیک کنید. سپس مجدداً روی Next کلیک نمایید تا به صفحه بعدی بروید.
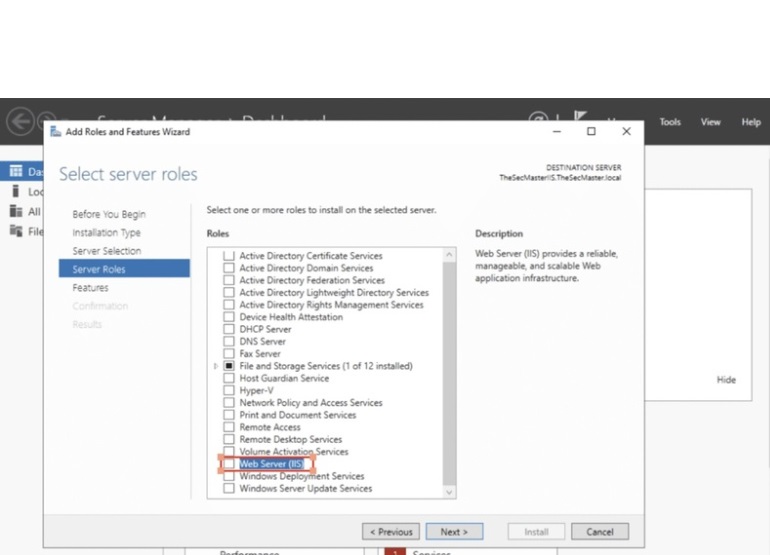
در این مرحله، برای اضافه کردن قابلیتهای IIS، روی دکمه “Add Features” کلیک کنید.
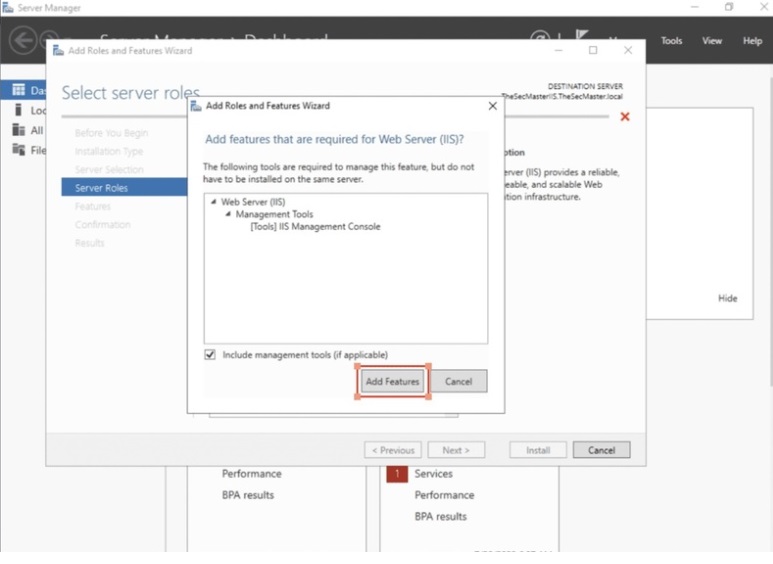
در صفحه Select Server roles، با کلیک روی “Server Roles” میتوانید نقشهای مختلفی را برای نصب IIS روی سرور انتخاب شده، انتخاب کنید. پس از انتخاب گزینههای مورد نظر، روی Next کلیک کنید.
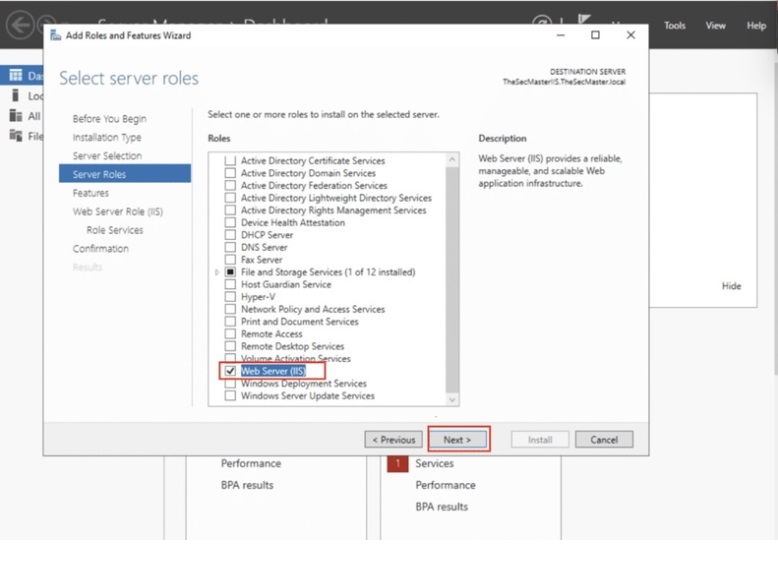
حالا برای آن که نصب IIS روی سرور انتخابی انجام شود، گزینه features را انتخاب کنید.
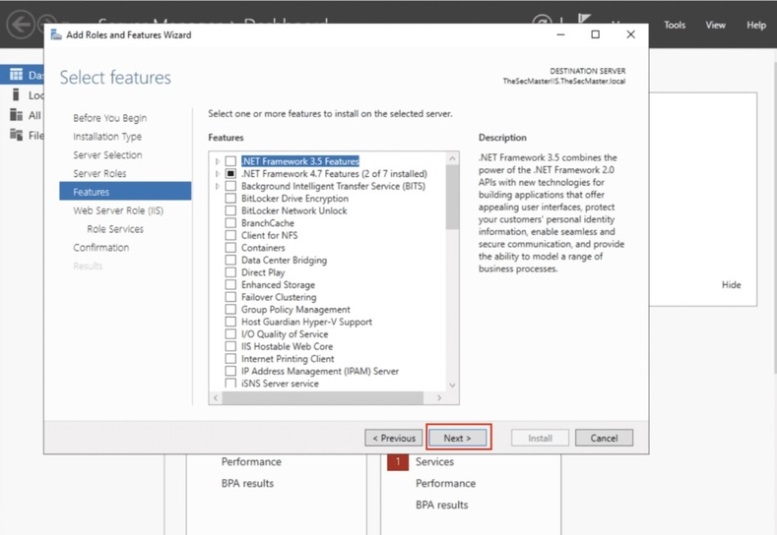
برای آن که سرویس Role پیش فرض نصب شود، به قسمت Web Server Roles (IIS) را رفته و با کلیک روی Next، به مرحله بعد بروید.
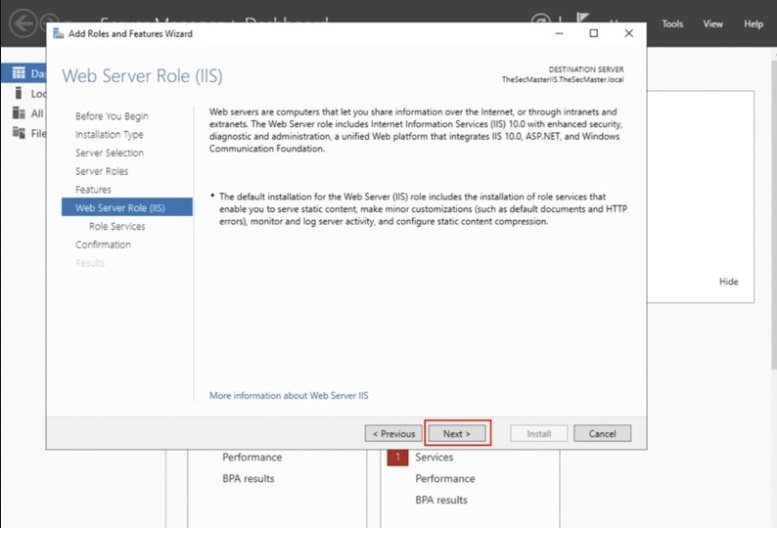
حالا برای برای نصب وب سرور IIS، سرویس نقش را انتخاب کنید. گزینه “Role Services” به صورت پیشفرض انتخاب شده است که باید اجازه دهید همچنان باقی بماند؛ زیرا Role Services برای پیکربندی سایت ابتدایی با استفاده از IIS مناسب هستند. در نهایت، پس از انتخاب گزینههای موردنظر، روی Next کلیک کنید.
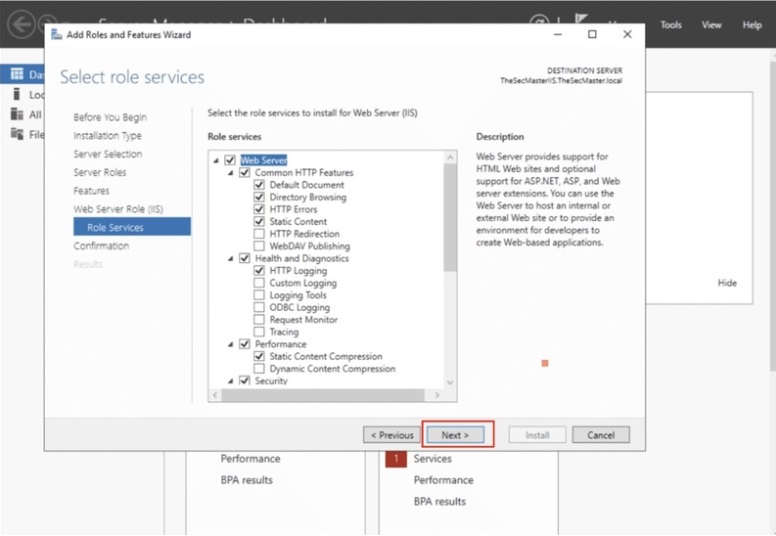
حالا باید در صفحه Confirm installation selection، پیکربندی نصب نقش “Web Server (IIS)” را تأیید کنید. این کار از طریق تأیید تنظیمات و کلیک روی Install انجام میشود تا در نهایت، نصب نقش شروع شود. در صفحه Installation progress، زمانی که روند پیکربندی تکمیل شد، روی Close کلیک کنید.
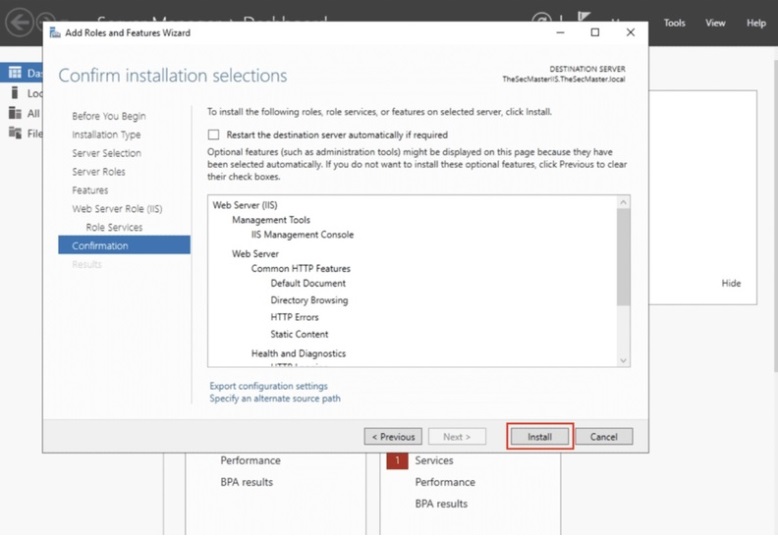
در این مرحله، نصب IIS به اتمام رسیده و تنها باید اجرای درست این وب سرور را تأیید کنید. برای انجام این کار میتوانید صفحه پیش فرض سرور IIS خود را بررسی کنید. کافی است یکی از مرورگرهای خود را روی سرور باز کرده و با وارد کردن نام میزبان سرور (server hostname) یا آدرس IP در کادر مربوط به آدرس، به صفحه وب موردنظر وارد شوید.
با تأیید نصب، حالا روند نصب به اتمام رسیده و توانستید جزئیات آن را پیکربندی کنید.
بیشتر بخوانید: ویندوز سرور چیست؟
جمعبندی
در این مطلب، تمامی مراحل نصب IIS در ویندوز سرور را بررسی کردیم. IIS از وب سرورهای محبوب است و کاربرد گستردهای دارد. همچنین روی نسخههای مختلف ویندوز سرور ۲۰۰۳، ۲۰۰۸، ۲۰۱۲، ۲۰۱۶، ۲۰۱۹ و ۲۰۲۲ قابل نصب است. همچنین میتوان این وب سرور را به طور رایگان برای کاربران ویندوز ۱۰ و ۱۱ هم دانلود کرد.