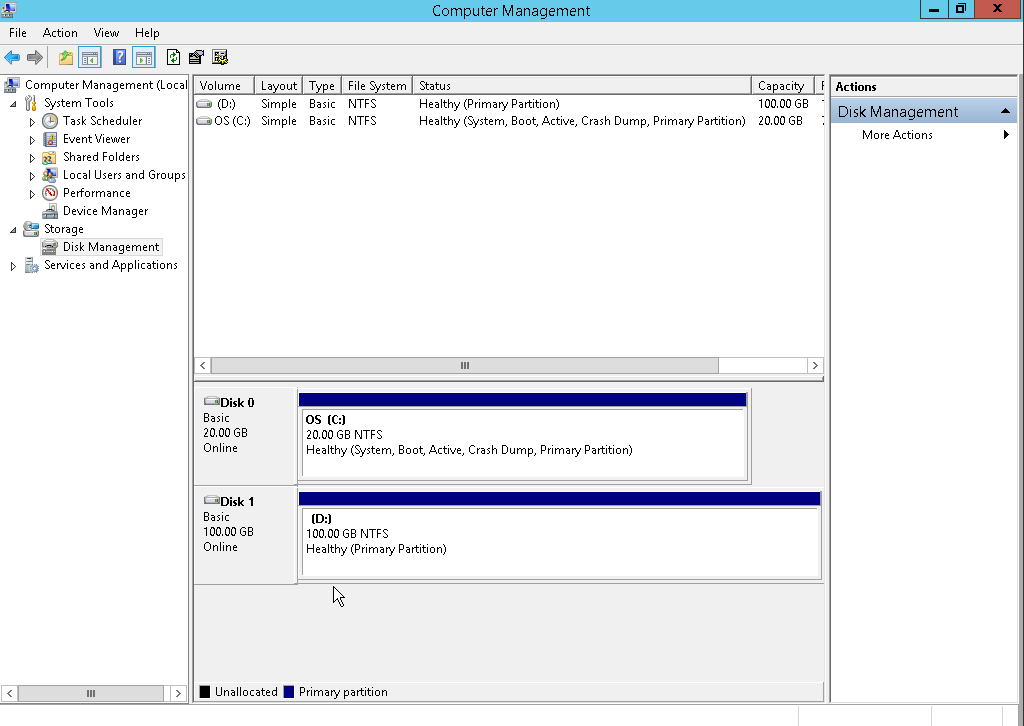هدف از ایجاد این راهنما آموزش نحوه فراهم آوردن مقدمات مورد نیاز و درنهایت ایجاد یک ماشین مجازی و نحوه دسترسی به آن در بستر ابری است.
در این راهنما مراحل اولیه راهاندازی مقدماتی یک پروژه به صورت کاربردی ارائه میشود. هدف از ایجاد این راهنما آموزش نحوه فراهم آوردن مقدمات مورد نیاز)توپولوژی شبکه شامل شبکههای داخلی موردنیاز، Router و اتصال به شبکه خارجی که زیرساخت موردنیاز برای کارکرد یک ماشین مجازی را فراهم میآورد همچنین ایجاد (Security Groupو درنهایت ایجاد یک ماشین مجازی و نحوه دسترسی به آن در بستر ابری میباشد. با توجه به انعطافپذیری بالای OpenStack و قابلیتهای گسترده آن در ارائه خدمات، پرداختن به مدیریت پیشرفته پروژهها در OpenStack نیاز به پرداختن به جزئیات متعددی دارد که خارج از حیطه این راهنما میباشد.
[tie_index]دسترسی از طریق پنل ابری[/tie_index]
دسترسی از طریق پنل ابری
ابتدا به پنل دیتاسنتر (از طریق لاگین به حساب کاربری خود در ابر زس و در قسمت عملیات های سرویس دیتاسنتر ابری خود) وارد شده و اگر چند پروژه دارید از منوی بالای صفحه پروژه مورد نظرتان را انتخاب کنید.
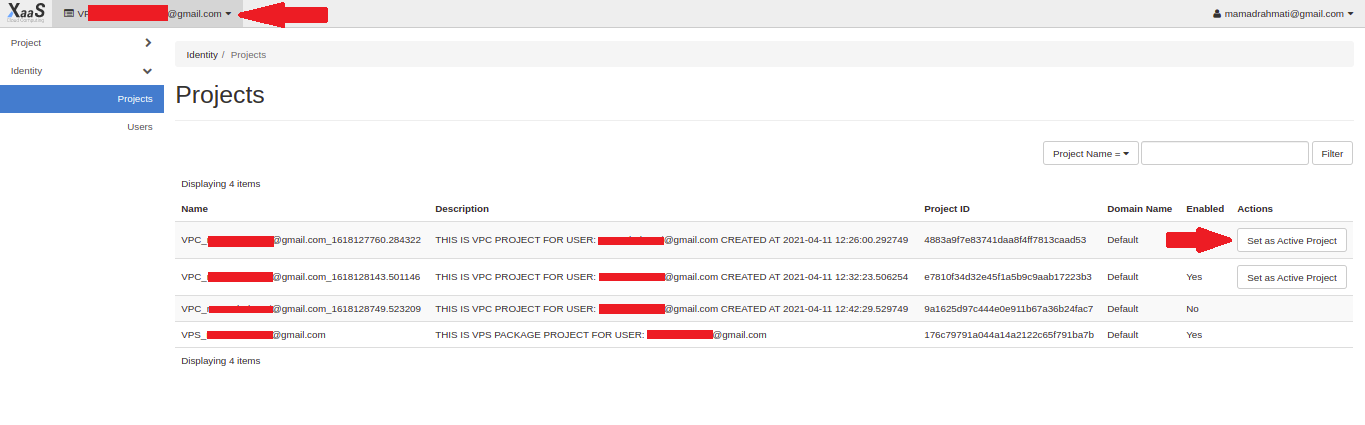
[tie_index]ایجاد شبکه (Network) برای سرویس ابری[/tie_index]
ایجاد شبکه (Network) برای سرویس ابری
جهت راهاندازی شبکه اولیه برای هر پروژه به حداقل یک شبکه داخلی و یک Router نیاز داریم، شبکه خارجی بهصورت پیشفرض وجود (زمان ایجاد ماشین مجازی، ماشین باید به یکی از این شبکههای داخلی متصل گردد) پس از راهاندازی شبکه داخلی وRouter، نیاز است اتصال بین پورتها بین شبکه داخلی و Router برقرار شود و درنهایت به یک توپولوژی دلخواه خواهیم رسید.
ایجاد شبکه داخلی
گام اول
در بخش Network پنل مدیریتی OpenStack، بر روی زیر بخش Networks کلیک کنید. بعد از ایجاد شبکه داخلی فهرست شبکههای داخلی پروژه خود را در این بخش خواهید دید.
نکته: جهت سهولت کاربران، بخش ایجاد شبکه به صورت خودکار در ابتدای تحویل سرویس انجام می شود و نیازی به ایجاد شبکه جدید نیست.
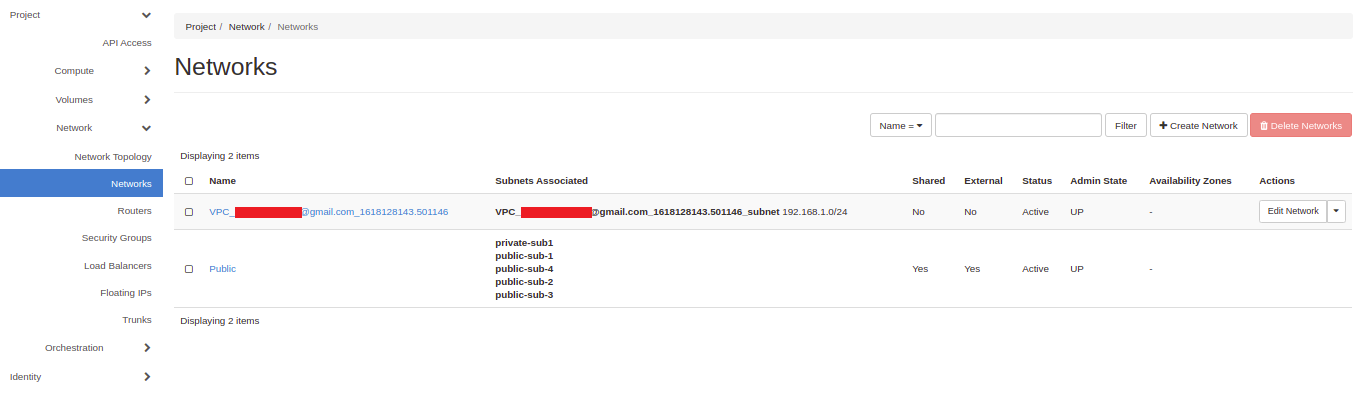 با کلیک بر روی گزینه Create Network صفحه ایجاد یک شبکه جدید ظاهر خواهد شد. در اولین قسمت از این صفحه، نام موردنظر برای شبکهتان را وارد کرده و گزینه Next را فشار دهید.
با کلیک بر روی گزینه Create Network صفحه ایجاد یک شبکه جدید ظاهر خواهد شد. در اولین قسمت از این صفحه، نام موردنظر برای شبکهتان را وارد کرده و گزینه Next را فشار دهید.
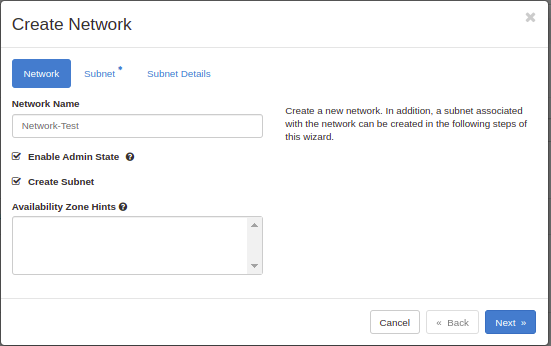
گام دوم
در قسمت دوم ایجاد شبکه، اطلاعات لازم برای ایجاد یک زیرشبکه (Subnet) دریافت میشود. این اطلاعات شامل نام زیر شبکه، آدرس شبکه بهصورت یک کلاس از آدرس، نسخه IP که معیار آدرسدهی است و آدرس درگاه خروجی (Gateway) میباشد. با واردکردن این اطلاعات و زدن گزینه Next وارد بخش آخر ایجاد شبکه میشوید.
نکته: با توجه به مجزا بودن هر پروژه با پروژههای دیگر، هیچ محدودیتی در تخصیص محدوده IP وجود نداشته و کاربر میتواند هر رنج IP مدنظر خود را برای تعریف شبکههای داخلیاش بکار برد.
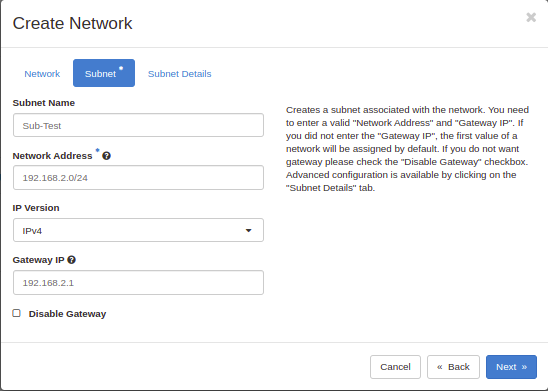
گام سوم
در بخش پایانی ایجاد شبکه، بر اساس نیاز و طراحی انجامشده برای شبکه، اطلاعات تکمیلی در مورد زیرشبکه وارد میشود. با کلیک کردن بر روی دکمهCreate، شبکه موردنظر ایجاد میشود.
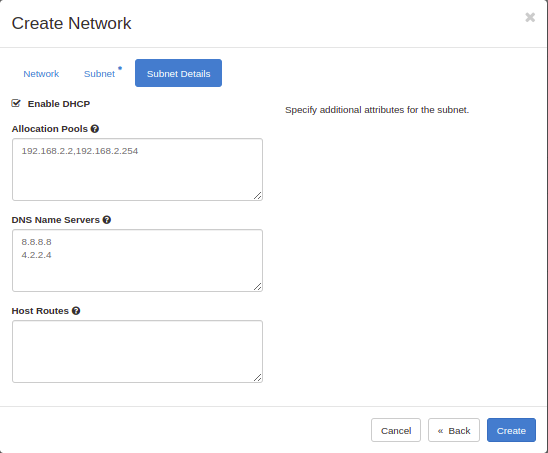

[tie_index]ایجاد روتر برای شبکه سرویس ابری و تنظیمات آن[/tie_index]
ایجاد روتر برای شبکه سرویس ابری و تنظیمات آن
پس از ایجاد شبکه موردنظر، نیاز به ایجاد مسیریاب (Router) جهت برقراری ارتباط بین شبکه ایجادشده با سایر شبکهها میباشد. برای مثال، جهت اتصال به اینترنت نیاز است که ارتباط شبکه ایجادشده (بهعنوان شبکه داخلی) و اینترنت (به عنوان یک شبکه خارجی) از طریق یک Router برقرار شود. به این منظور در بخش Network پنل مدیریتی پروژه بر روی قسمت Routers کلیک کنید.
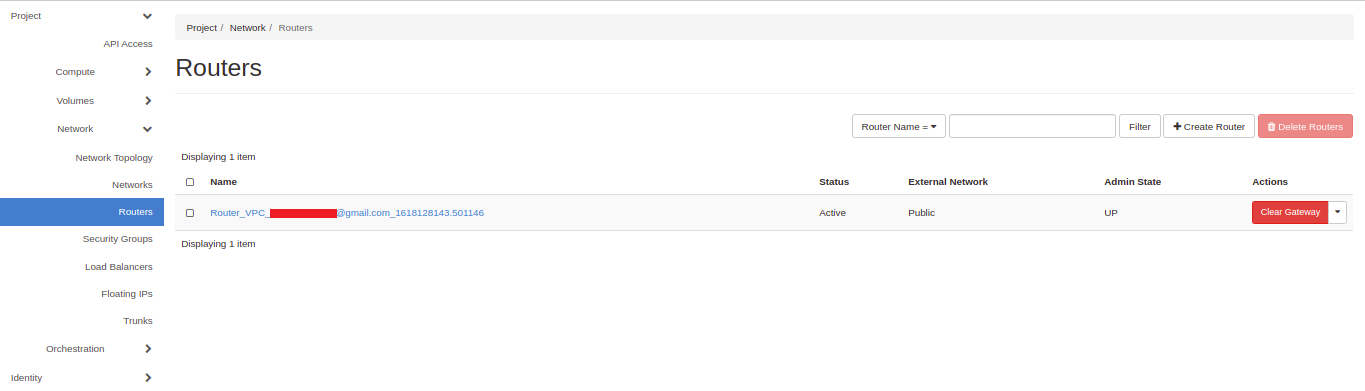
با فشردن گزینه Create Router صفحهای جهت واردکردن نام Router باز میشود. با واردکردن نام موردنظر و زدن گزینه Create Router در این صفحه، روتر موردنظر ایجاد میشود. همچنین این امکان وجود دارد که جهت اتصال روتر به شبکه خارجی موجود، شبکه موردنظر در قسمت External Network انتخاب شود. (به این صورت اتصال یکی از Interfaceهای Router با شبکه خارجی طبق توپولوژی بالا برقرار میشود).
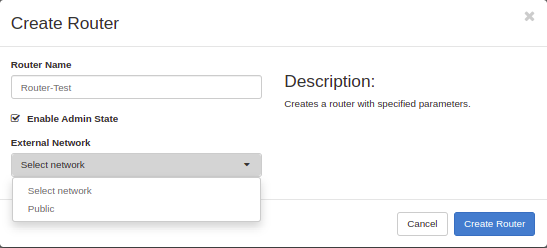
پس از ایجاد Router موردنظر، Routerبه لیست Routerهای ایجاد شده برای پروژه اضافه خواهد شد.
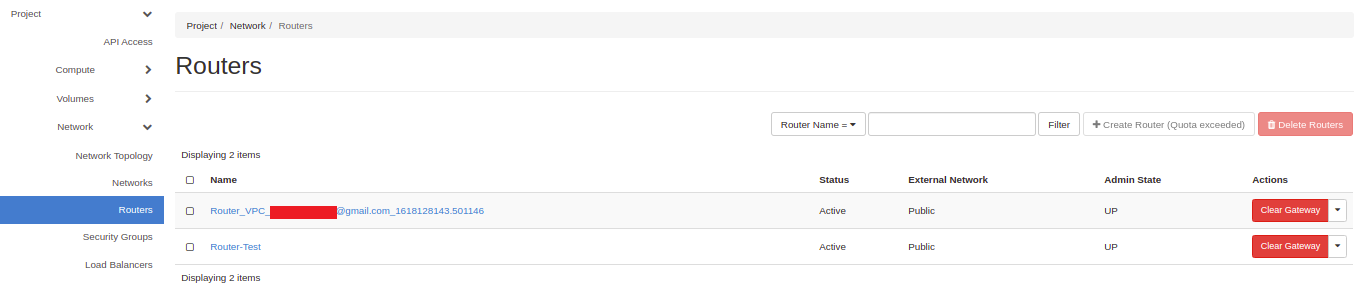
جهت ایجاد ارتباط موردنظر با استفاده از اینRouter، با کلیک بر روی نام Router وارد آن شوید. در قسمت Interfaces، میتوانید ارتباطات موردنظرتان را با استفاده از این Routerبرقرار کنید. مثلاً برای ارتباط روتر با شبکه داخلی که طبق توپولوژی بالا باید برقرار شود از طریق تنظیمات Interface آن بهصورت زیر انجام میشود. بعد از تنظیم Interface بهصورت زیر نمایش داده میشود.

با فشردن گزینه Add Interface میتوانید اتصال Router با شبکه داخلی موردنظرتان را برقرار کنید. در صفحه بازشده پس از انتخاب زیرشبکه داخلی، در صورت تمایل میتوانید آدرس IP موردنظرتان را برای Interface مسیریاب وارد کنید. در غیر این صورت سیستم به صورت خودکار یک آدرس IP به Interface مسیریاب اختصاص خواهد داد.
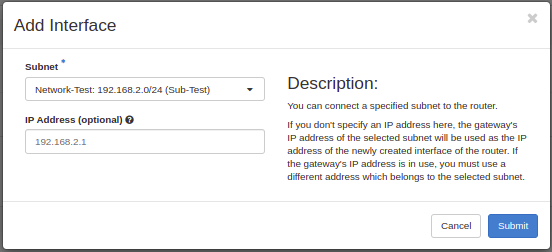
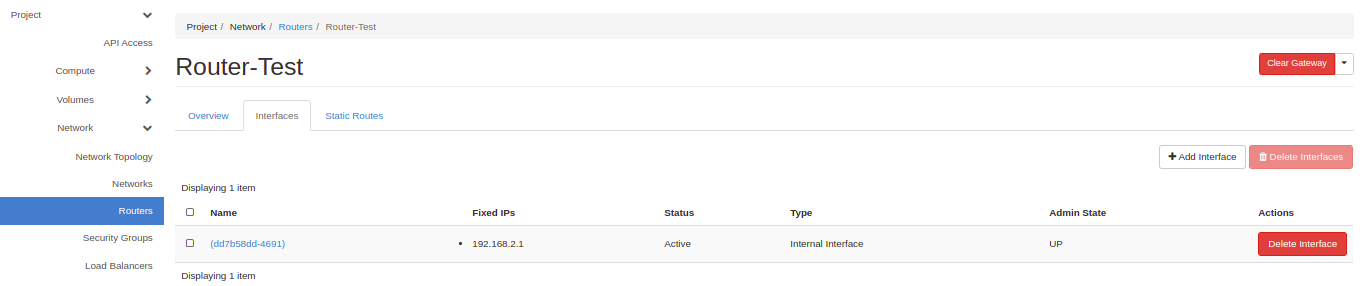
پس از اضافه کردن Interface به Router، ارتباط شبکه موردنظر متصل شده به Router میتواند با سایر شبکههای متصل به Router برقرار شود و توپولوژی زیر برقرار میشود.
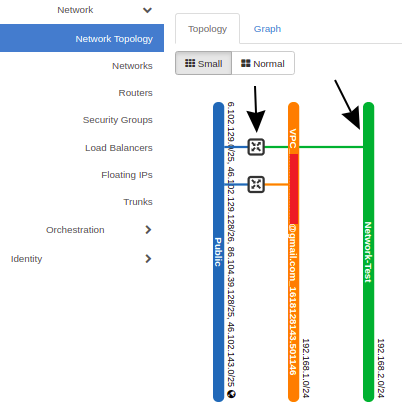
نکته: امکان داشتن چندین شبکه داخلی هرکدام با رنج IP مجزا، با بسط و گسترش توپولوژی بالا امکانپذیر میباشد به این صورت که چندین شبکه داخلی تعریف شود و با تعریف Routerهای جدید و پیکربندی Interfaceهای آن ارتباطات بین شبکههای داخلی و شبکه خارجی تعریف شود. هنگام ایجاد Instanceها میتوان آنها را به هریک از این شبکههای داخلی و حتی بیش از یک شبکه اختصاص داد.
[tie_index]تنظیمات امنیتی سرویس ابری[/tie_index]
تنظیمات امنیتی سرویس ابری
OpenStack این امکان را فراهم کرده است که در کنار کنترلهای امنیتی بر روی سرویسهای موجود در سیستم رایانش ابری، مدیر پروژه بتواند سیاستهای امنیتی مجزایی بر روی هر Instance جدید هم اعمال کند. این سیاستهای امنیتی در قالب Security Groupها تعریف و بر روی Instanceها اعمال میشوند. با توجه به اهمیت مسائل امنیتی در شبکه مورداستفاده Instanceها، عمده سیاستهای تعریف شده در Security Groupها کنترل کننده دسترسی Instance به شبکه میباشند. به منظور ایجاد یک Security Group جدید، باید مراحل زیر دنبال شوند:
1.در صفحه داشبورد OpenStack گزینه Network انتخاب و سپس قسمت Security Groups انتخاب شود.
2.در صفحه بازشده، بر روی گزینه Create Security Group کلیک شود.
 در صفحه بازشده باید یک نام و توضیحی در مورد Security Group جدید وارد شود.
در صفحه بازشده باید یک نام و توضیحی در مورد Security Group جدید وارد شود.
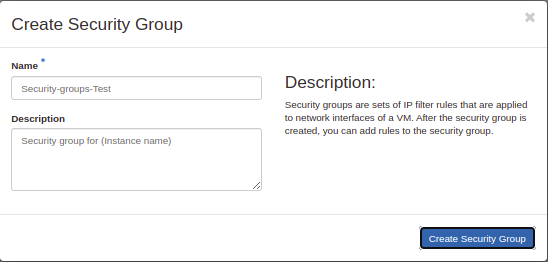

پس از ایجاد Security Group جدید و ظاهر شدن آن در صفحه اصلی قسمتSecurity Groups، با زدن گزینه Manage Rules صفحهای برای تعیین سیاستهای امنیتی موردنظر بازخواهد شد.
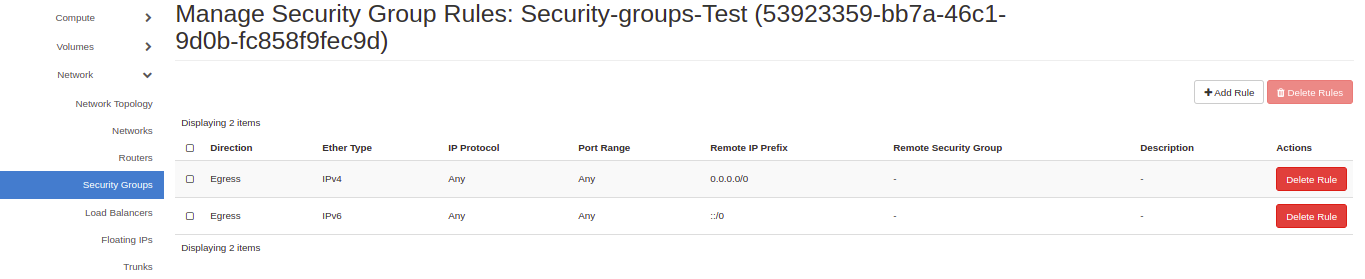
در صفحه Security Group Rules با زدن گزینه Add Rule صفحه جدیدی باز میشود که میتوان سیاستهای موردنظر را در آن انتخاب یا تعریف کرد.
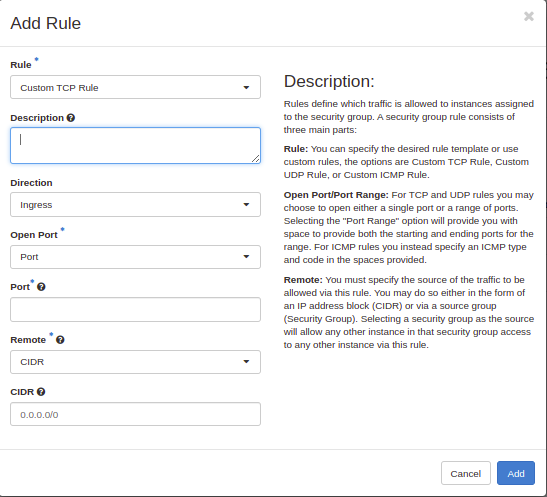
تذکر امنیتی: جهت سهولت کاربران، در ابتدا پورتهای 80,443,3389 و 22 به صورت پیش فرض باز میباشد.
[tie_index]ساخت ماشین مجازی جدید[/tie_index]
ساخت ماشین مجازی جدید
برای ساخت ماشین مجازی، پس از ورود به داشبوردOpenstack، وارد قسمت Compute زیر بخش Instances شده و بر روی Launch Instance کلیک کرده و در پنجره بازشده مراحل زیر دنبال شود.

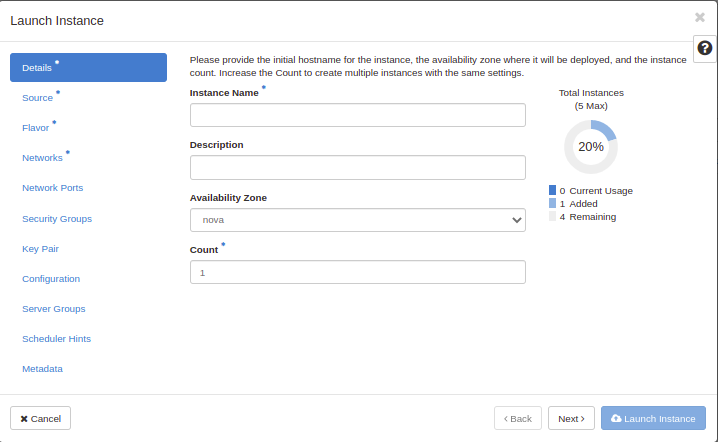
در تب Details و در قسمت Instance Name اسم موردنظر برای Instance تعیین میشود.
در قسمت Description میتوان توضیحات لازم را یادداشت کرد .
در صورت تمایل به ساخت بیش از یکInstance، میتوان در قسمت Instance Count تعداد موردنظر را تعیین کرد. در این صورت به تعداد تعیینشده در این قسمت، Instanceبا ویژگیهای تعیین شده ساخته میشود.
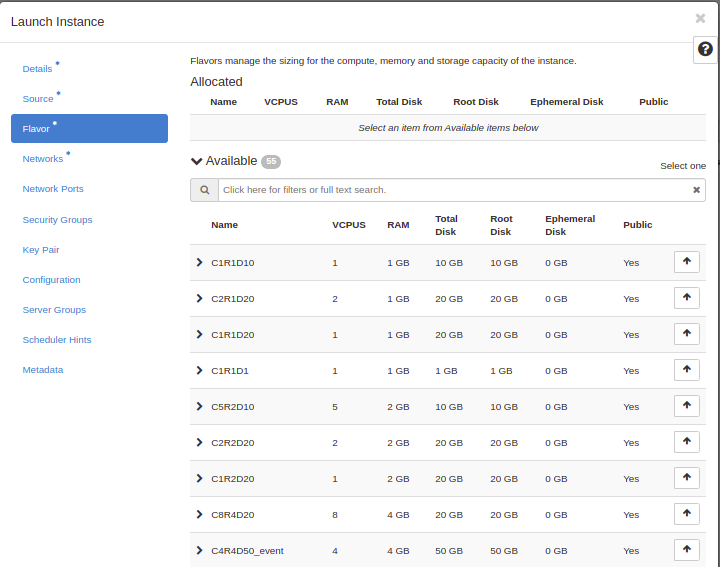
منابع موردنظر برای Instance جدید) مانند اندازه Hard Disk و اندازه RAM و تعداد کورهای (CPU در تب Flavor تعیین میشود. در این قسمت حالتهای از پیش تعیین شدهای برای تعیین منابع موردنظر تعریف شده است که با انتخاب هر یک، جزئیات مربوط به آن در قسمتFlavor Details در سمت راست صفحه نمایش داده میشود.
نکته: لازم به ذکر است به صورت پیش فرض حجم دیسک برای سیستم عاملهای مختلف مقدار مشخصی در نظر گرفته شده است.
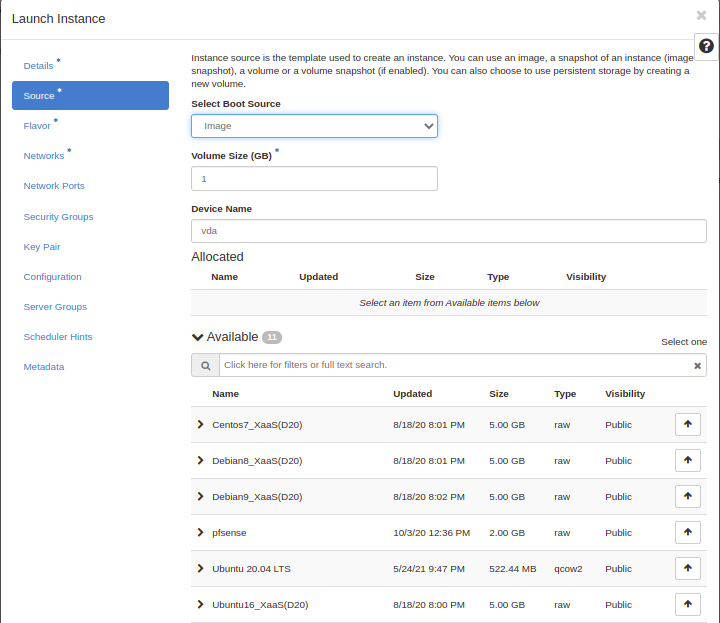
در قسمت Source بهصورت پیشفرض میتوان تعیین کرد که Instance از روی Image موجود Boot شود یا از روی Image درنهایت میتوان Image یی را که Instance باید از روی آن ساخته شود در قسمت Image Name انتخاب شود.
همچنین میتوان میزان حجم دیسک در قسمت volume size انتخاب کرد.
[tie_index]قسمت Security Group[/tie_index]
قسمت Security Group
در OpenStack این امکان فراهم شده است که بتوان برای هر Instance سیاستهای امنیتی جداگانهای تعریف کرد. عموماً این سیاستها بر روی استفاده از شبکه در Instance متمرکزشدهاند. قبل از تعیین سیاستهای امنیتی برای یک Instance جدید، باید سیاستهای موردنظر از قبل تعریفشده باشند. در تب Security Group، لیست گروههای امنیتی تعریفشده نمایش داده میشوند. با توجه به اینکه بیش از یک Security Group میتواند به یک Instance انتصاب داده شود، میتوان Security Groupهای موردنظر را با علامتگذاری در کنار آنها انتخاب کرد. در صورت عدم مراجعه به این قسمت از ایجادInstance، سیاست امنیتی Default بهصورت پیشفرض به Instance انتصاب داده میشود.
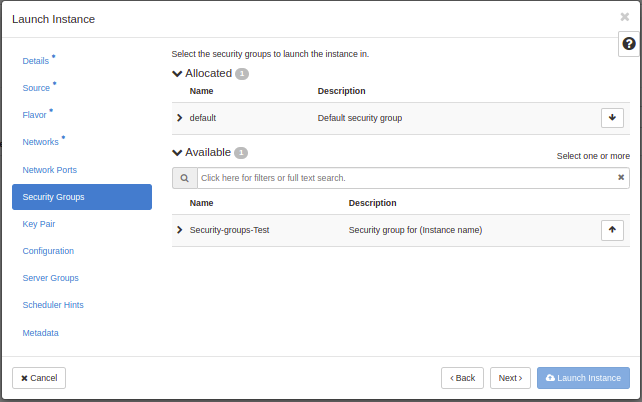
[tie_index]قسمت Network[/tie_index]
قسمت Network
یکی از پارامترهایی که در ایجاد یک Instance باید مورد توجه قرار گیرد، تعیین شبکه Instance است. جهت انتخاب یک شبکه مناسب برای یک Instance جدید باید شبکه یا شبکههای داخلی موردنظر قبلاً ایجادشده باشند (همانطور که در ابتدای راهنما آورده شده است). شبکههای داخلی از قبل ایجادشده در قسمت Available Networks نمایش داده میشوند. بنابراین شبکه موردنظر برای Instance باید از میان این شبکهها انتخاب شود. به این منظور کافی است که بر روی علامت (+) جلوی نام شبکه کلیک کرده تا شبکه انتخاب شود. درصورتیکه فقط یک شبکه داخلی از قبل ایجادشده باشد، آن شبکه بهصورت پیشفرض برای Instance انتخاب میشود و بدون مراجعه به قسمت شبکه، Instance ایجاد میشود. اما اگر بیش از یک شبکه تعریفشده باشد، لزوماً باید شبکه موردنظر در قسمت Network ایجاد Instance انتخاب شود. این امکان وجود دارد که یک Instance جدید به بیش از یک شبکه تعلق داشته باشد.
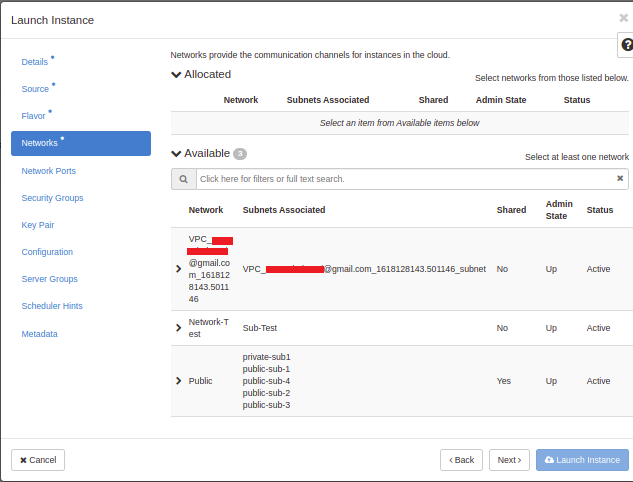
[tie_index]ایجاد کلید پابلیک[/tie_index]
ایجاد کلید پابلیک
در این قسمت میتوان کلید پابلیک سیستم خود را اضافه نمایید تا تنها از طریق کلید پابلیک مربوط به سیستم خود بتوانید به سرور مورد نظرتان وصل شوید.
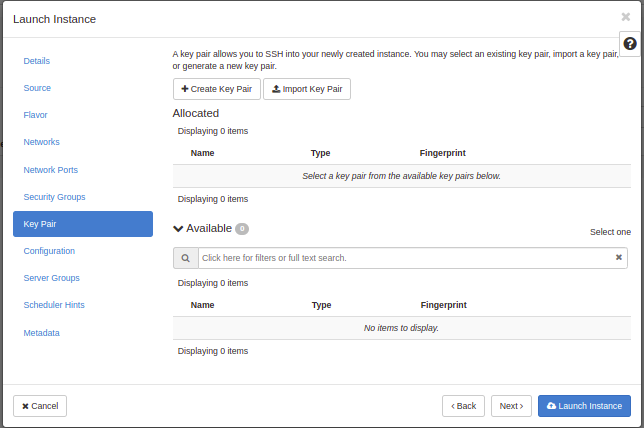
[tie_index]نحوه دسترسی به ماشین مجازی[/tie_index]
نحوه دسترسی به ماشین مجازی
تنظیم پسورد در سرورهای ویندوزی
لطفا جهت برقرار شدن اتصال RDP در سرور های ویندوزی, ابتدا در کنسول تحت وب لاگین نموده و پسورد اولیه را تنظیم نمایید. جهت لاگین در کنسول تحت وب می توانید از راهنمای موجود در قسمت “نحوه دسترسی به ماشین مجازی” استفاده فرمایید. لازم به توضیح است زمان load سرورهای ویندوزی به دلیل آپدیت درایور های ویندوز, طولانیتر از سرورهای لینوکسی است.
جهت دسترسی به ماشین مجازی در منوی زیر در ردیف مربوط به Instance در قسمت Actions گزینه Associate Floating IP را انتخاب میکنیم.
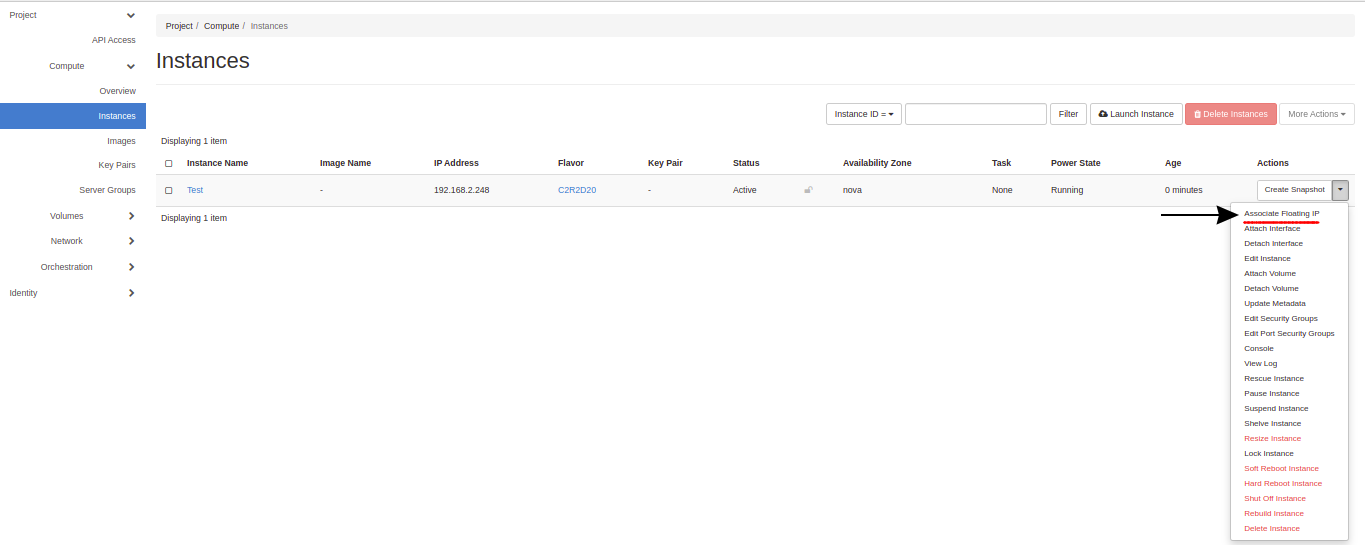
اگر در این قسمت IP وجود نداشت با کلیک روی علامت + در کنار IP Address به منوی دیگری وارد شده و با انتخاب Allocate IP و IP جدید برای واگذاری ایجاد میشود.
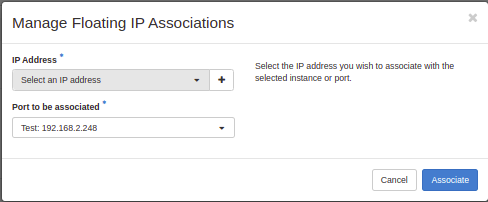
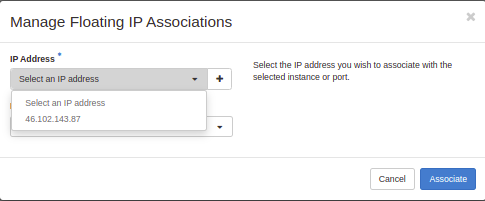
دسترسی داخل شبکه از طریق این Private IP و دسترسی از بیرون شبکه به این ماشین مجازی با Valid IP میباشد که به صورت یک به یک با یکدیگر NAT شدهاند. لازم به ذکر است Private IP و Valid IP در صفحه Instances در ردیف ماشین مجازی مربوطه قابل مشاهده است.

دسترسی به ماشین مجازی از طریق راه دور SSH/RDP و یا از طریق کنسول که توسط پنل مدیریتی رایانش ابری طبق شکل زیر فراهم میشود امکانپذیر میباشد. در قسمت Compute>Instances وقتی بر روی نام ماشین مجازی کلیک کنیم دسترسی به منوی زیر و کنسول امکانپذیر میگردد(همچنین در قسمت Actions گزینه Console را میتوانیم انتخاب کنیم )
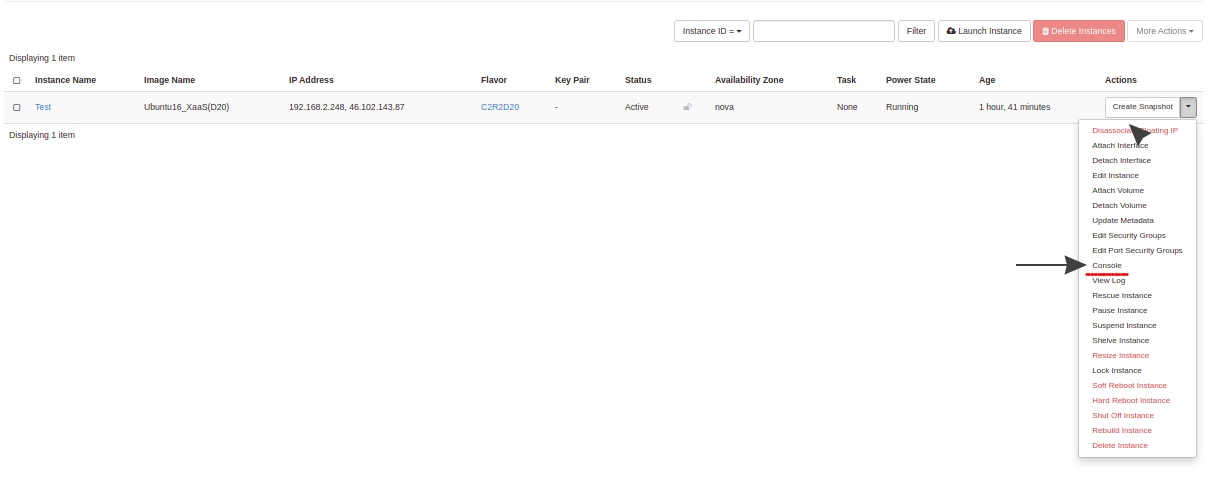
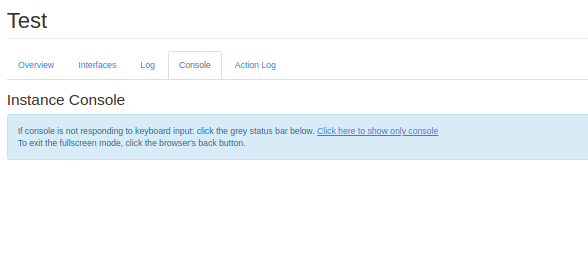
[tie_index]ساخت فضای ذخیرهسازی (Volume) برای سرویس ابری[/tie_index]
ساخت فضای ذخیرهسازی (Volume) برای سرویس ابری
به منظور ایجاد Volume جدید در منوی سمت چپ، روی Project کلیک کرده و سپس روی Volumes کلیک کنید.

در سمت چپ صفحه بر روی دکمه Create Volume کلیک کنید تا پنجره زیر باز شود.
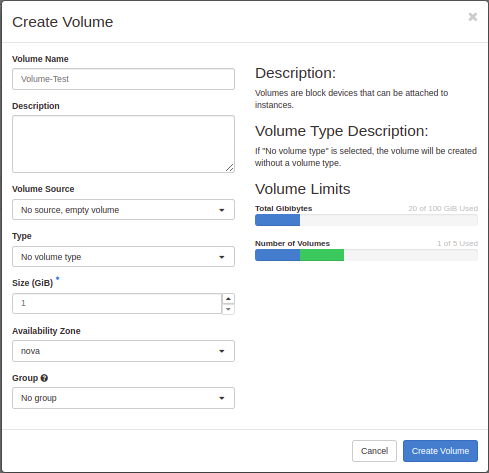
حال برای Volume یک نام دلخواه انتخاب کرده و در قسمت Volume Name قرار داده و در قسمت Description نیز میتوانید توضیح مناسبی را برای Volume بنویسید (اختیاری)
[tie_index]قسمت Volume Source[/tie_index]
قسمت Volume Source
چنانچه میخواهید یک Volume خالی بسازید در این قسمت گزینه No Source, Empty Volume را انتخاب کنید.
چنانچه میخواهیدVolume ای دارای یک Image خاص بسازید، میبایست گزینهی Image را انتخاب کرده و سپس از منوی Use Image as a Source)که اضافه میشود(Image مورد نظر خود را انتخاب کنید.
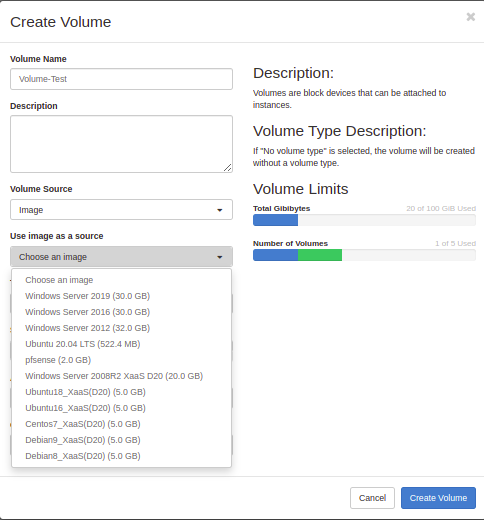
در قسمت Type با توجه به کلاس سرویس شما گزینهای وجود خواهد داشت که جهت ساخت والیوم میتوانید آنرا انتخاب نمایید. در صورت عدم انتخاب نیز بصورت پیش فرض متناسب با سطح سرویس شما والیوم ساخته خواهد شد. در قسمت Size نیز مقدار ظرفیت Volume را به گیگابایت (GB) وارد نمایید.
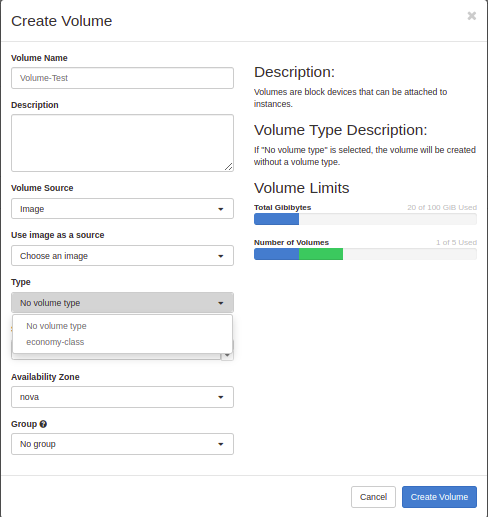
[tie_index]قسمت Group و Avalability Zone[/tie_index]
قسمت Group و Avalability Zone
این دو گزینه را روی حالت پیش فرض بگذارید تا سیستم به صورت خودکار بهترین مکان را برای قرار گرفتن دیسک انتخاب کند. سپس برروی create volume کلیک نمایید تا دیسک شما ساخته شود .
اتچ کردن دیسک مجازی دوم به سرور
در بعضی مواقع نیاز است تا چند والیوم یا درایو به سرور اتچ شود در این خصوص میتوانیم پس از ساخت یک والیوم بدون Source آنرا به سرور مربوطه اتچ نماییم :
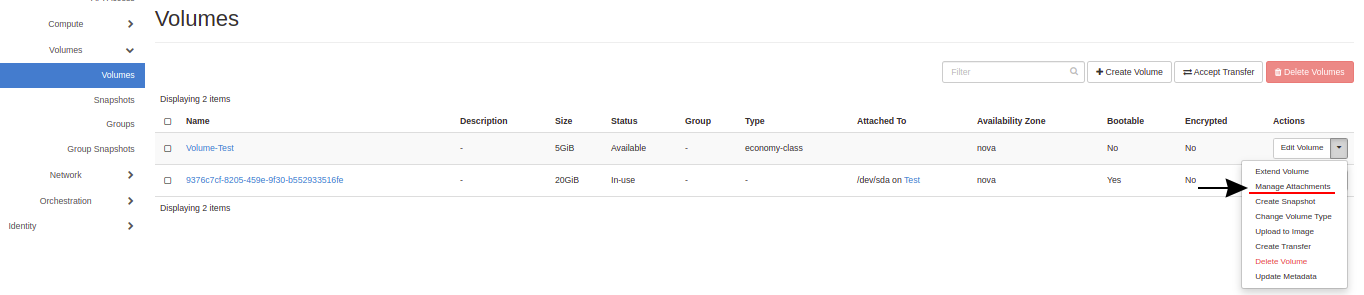
در صفحهای که ظاهر میشود در فیلد اول ماشین مورد نظر را انتخاب میکنیم و در فیلد دوم نامی که والیوم با آن در سرور ظاهر میشود را مینویسیم.
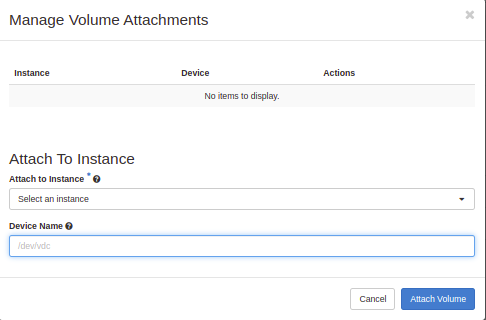
برای مثال:
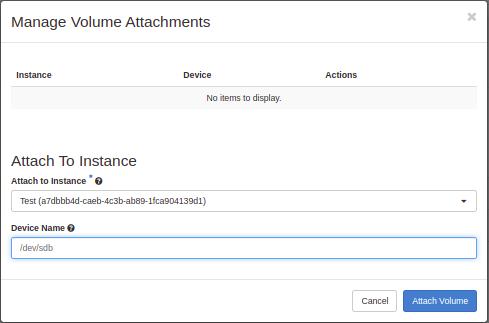
که خواهیم داشت:

[tie_index]ایجاد دیسک مجازی در محیط لینوکس[/tie_index]
ایجاد دیسک مجازی در محیط لینوکس
برای ایجاد دیسک مجازی در محیط لینوکس میتوانید از دستورات زیر استفاده نمایید:
$ lsblk $ mkfs.ext4 /dev/vdb $ mount /dev/vdb /mnt
نکته: تنظیمات mount point را در فایل etc/fstab/ قرار دهید
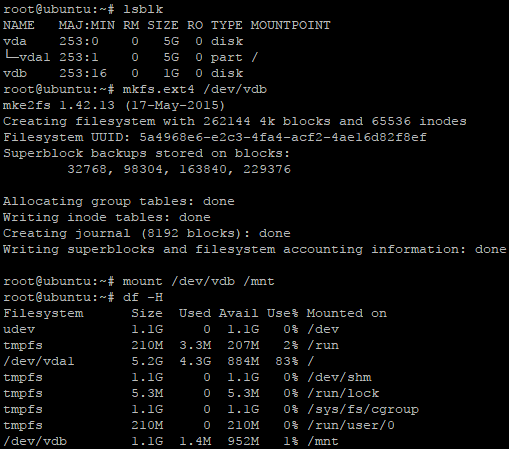
[tie_index]ایجاد دیسک مجازی در محیط ویندوز[/tie_index]
ایجاد دیسک مجازی در محیط ویندوز
برای ایجاد دیسک مجازی در محیط ویندوز ابتدا باید به قسمت زیر بروید:
Control Panel > Administrative Tools > Computer Management > Storage > Disk Management
حال باید روی دیسک مجازی مورد نظر را باید کلیک راست کرده و وضعیت آن را به حالت Online درآورید. سپس دوباره روی دیسک مجازی مورد نظر کلیک راست کرده و گزینه Initialize Disk را انتخاب نمایید. در این قسمت گزینه MBR را انتخاب کرده و پنجره باز شده را تأیید کنید. در پایان روی فضای Unallocated دیسک مورد نظر کلیک راست کرده و به اندازه دلخواه خود پارتیشنبندی را انجام دهید.