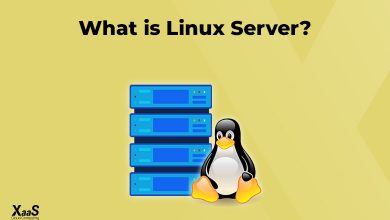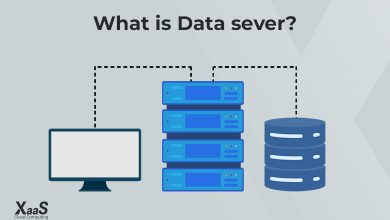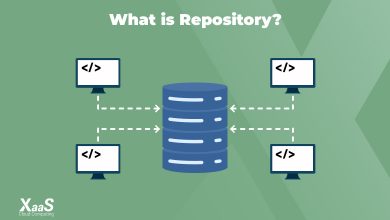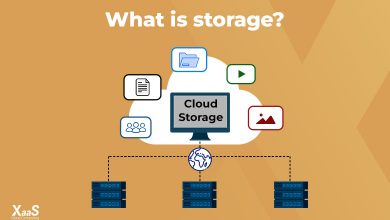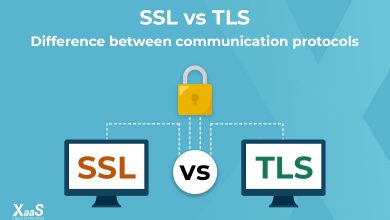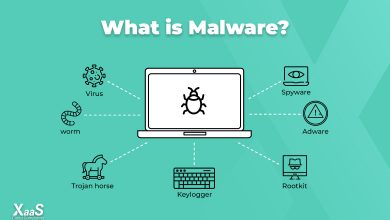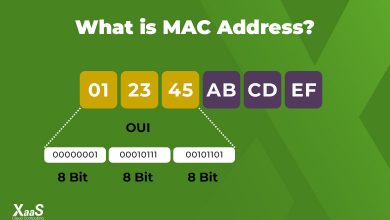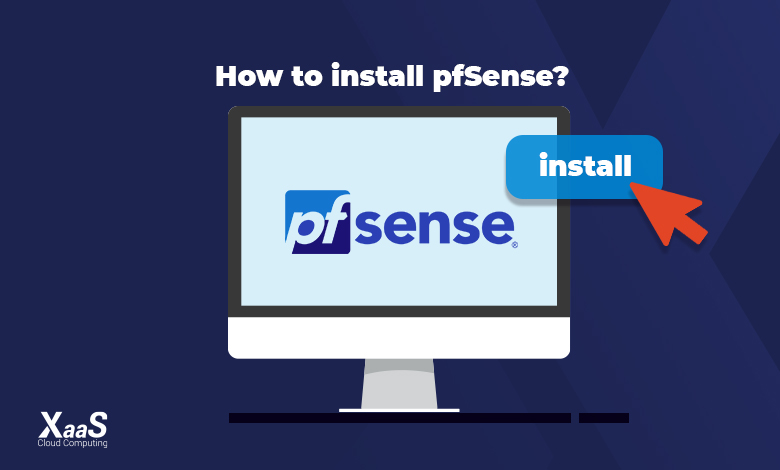
آموزش نصب pfsense به صورت گام به گام
اگر به دنبال نصب یک فایروال قدرتمند هستید، آموزش نصب pfsense به کار شما میآید. pfsense بهعنوان یک فایروال و نرمافزار روتر، یکی از گزینههای در دسترس و قابلاعتماد است که توسط افراد و سازمانهای زیادی در سراسر دنیا استفاده میشود. از آنجاییکه این فایروال ویژگیهای متعددی را با کمترین میزان اشکال ارائه میدهد، بهعنوان یک انتخاب محبوب شناخته میشود. در ادامه این مقاله از بلاگ ابر زس آموزش نصب pfsense را بررسی میکنیم.
قبل از آن که بخواهیم آموزش نصب pfsense را شروع کنیم، بیایید به طور مختصر کاربرد و ویژگیهای آن را مرور کنیم. پیش از این در مطلبی جداگانه به این موضوع پرداختهایم که «pfsense چیست». میدانیم که مهمترین کاربرد pfsense، استفاده از آن بهعنوان فایروال است. pfsense که بهصورت رایگان و متنباز (Open Source) طراحی شده، مبتنی بر FreeBSD است.
مراحل آموزش نصب pfsense روی سرور
در ادامه، مراحل آموزش نصب pfsense را بررسی میکنیم، اما قبل از آن بیایید ببینیم که برای نصب، به چه سیستم سختافزاری روی سرور نیاز داریم. در ادامه، مراحل نصب را روی دو حالت سرور اختصاصی و نیز دیتاسنتر ابری زَس (از طریق پنل مبتنی بر اوپن استک ابر زَس) توضیح میدهیم.
حداقل نیازهای سختافزاری نصب pfsense
برای آن که بتوانید مراحل آموزش نصب pfsense را برای نسخه 2.5.1-RELEASE تکمیل کنید، باید سیستمی با حداقل مشخصات زیر داشته باشید.
- CPU سازگار با معماری ۶۴ بیت – (x86-64)
- یک گیگابایت رم
- حافظه دیسک حداقل ۱۰ گیگابایتی (SSD یا HDD)
اگر این مشخصات روی سیستم یا سرور شما وجود دارد، میتوانید مراحل آموزش نصب pfsense را بهصورت زیر دنبال کنید. لازم به ذکر است که حداقل سرویسی که برای دیتاسنتر ابری از ابر زَس خریداری میکنید، از نیازهای سختافزاری pfsense پشتیبانی میکند.
مراحل نصب pfsense
در ادامه این مقاله، آموزش نصب pfsense در سرور اختصاصی را تشریح میکنیم.
مرحله اول: نصب pfsense
نصب pfsense در سرور اختصاصی
مرحله اول آموزش نصب Pfsense روی سرور اختصاصی شامل دانلود این نرمافزار است. برای این کار، مطابق مراحل زیر عمل کنید:
- به وبسایت رسمی بروید و نسخه AMD64 (64-bit) را دانلود کنید. بهتر است همیشه آخرین نسخه منتشرشده را انتخاب نمایید.
- در سرور اختصاصی خود لاگین کنید.
- از کنسول مجازی برای آپلود/پیوست کردن فایل در pfsense استفاده کنید.
- بهمحض راهاندازی سرور، یک صفحه مجوز نرمافزار pfsense را میبینید که برای نصب، باید ابتدا شرایط را پذیرفته و از منوی نمایشدادهشده، گزینه Install را انتخاب کنید.
- پس از انتخاب لیاوت کیبورد موردنظر، گزینه Continue را انتخاب کنید.
- در صفحه بعدی، گزینه Auto — Guided Disk Setup را انتخاب کرده و روی OK کلیک کنید تا مراحل ادامه پیدا کند.
در این مرحله، پس از آن که روند پارتیشنبندی به اتمام رسید، از شما میخواهد تا برای ویرایش سیستم یک پوسته جدید را باز کنید. گزینه No را انتخاب کنید. در صورتیکه تنها میخواهید pfsense را روی سرور اختصاصی نصب کنید، میتوانید از مراحل «نصب pfsense در دیتاسنتر ابری زَس» گذر کنید و به قسمت «پیکربندی کنسول pfsense» بروید.
نصب pfsense در دیتاسنتر ابری زَس
فرایند آموزش نصب pfsense روی دیتاسنتر ابری به این شرح است:
- ابتدا وارد پنل ابر زس شده و از منوی «دیتاسنتر ابری» لیست دیتاسنترهای خود را مشاهده کنید.
- از مقابل دیتاسنتر ابری مورد نظر خود روی گزینه «پنل دیتاسنتر» کلیک کرده و به پنل دیتاسنتر لاگین کنید.
- به منوی Compute و سپس Instances بروید. سپس از بخش بالا سمت راست، گزینه Launch Instance را کلیک کنید تا صفحه ایجاد یک ماشین مجازی جدید باز شود.
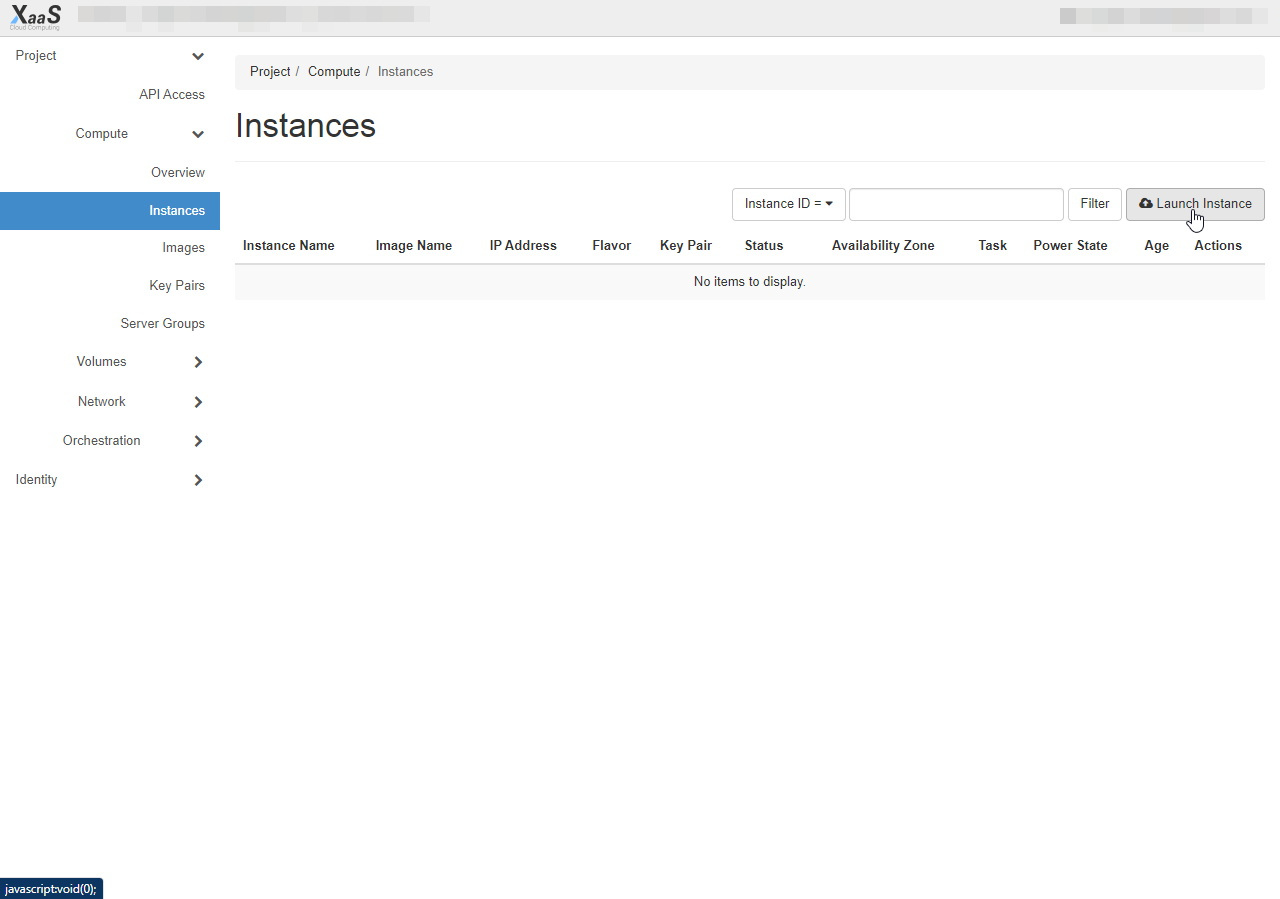
- در این صفحه نام ماشین مجازی خود را در Instance Name وارد کنید. در صورت تمایل میتوانید در بخش Count تعداد بیشتری را انتخاب کنید تا چندین ماشین مجازی متعدد از pfSense ساخته شود. در نهایت روی Next کلیک نمایید.
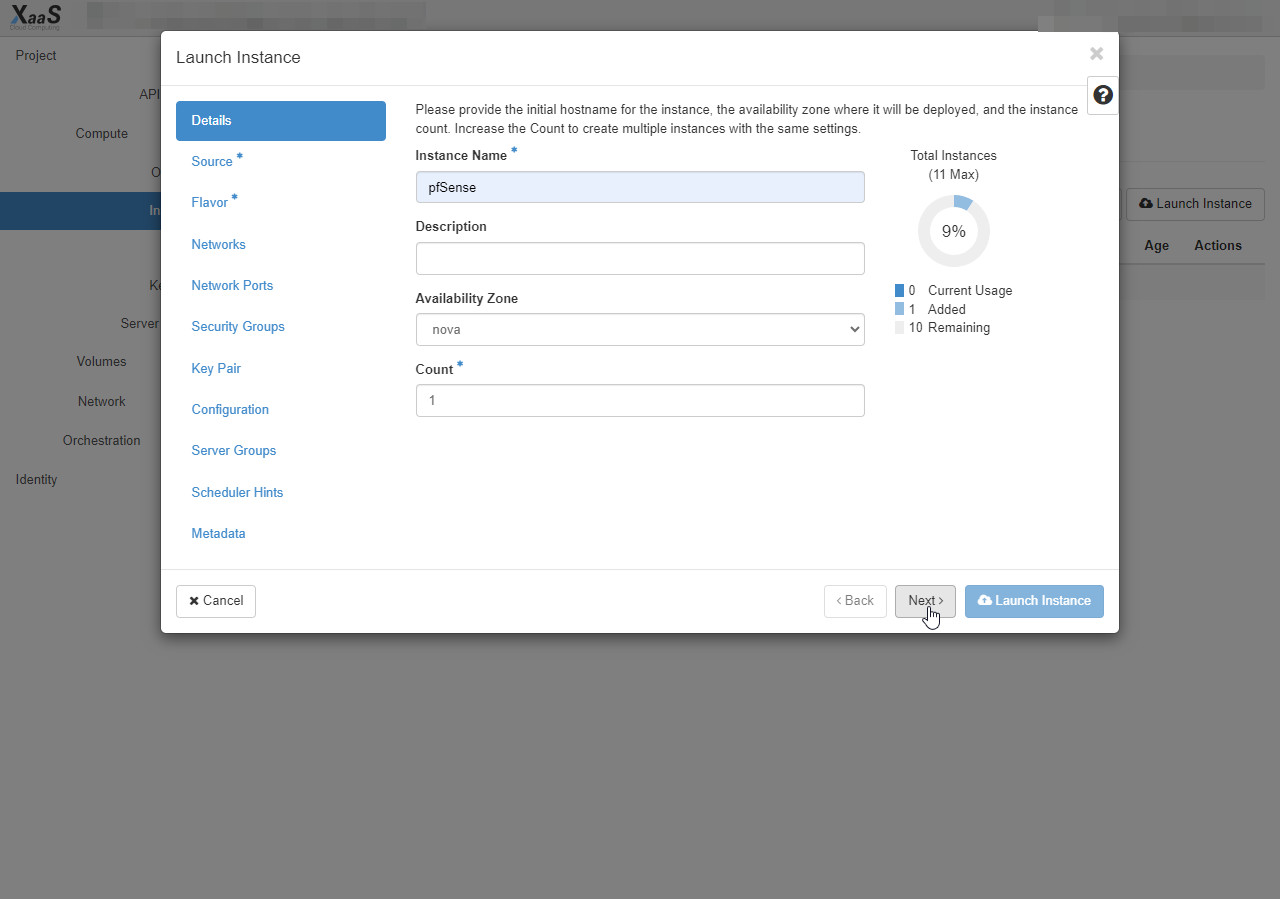
- در صفحه Source قسمت Select Boot Source را روی Image قرار دهید. سپس از بخش Available کافیست pf را جستجو کنید تا ایمیج یا ایمیجهای pfsense به شما نمایش داده شود.
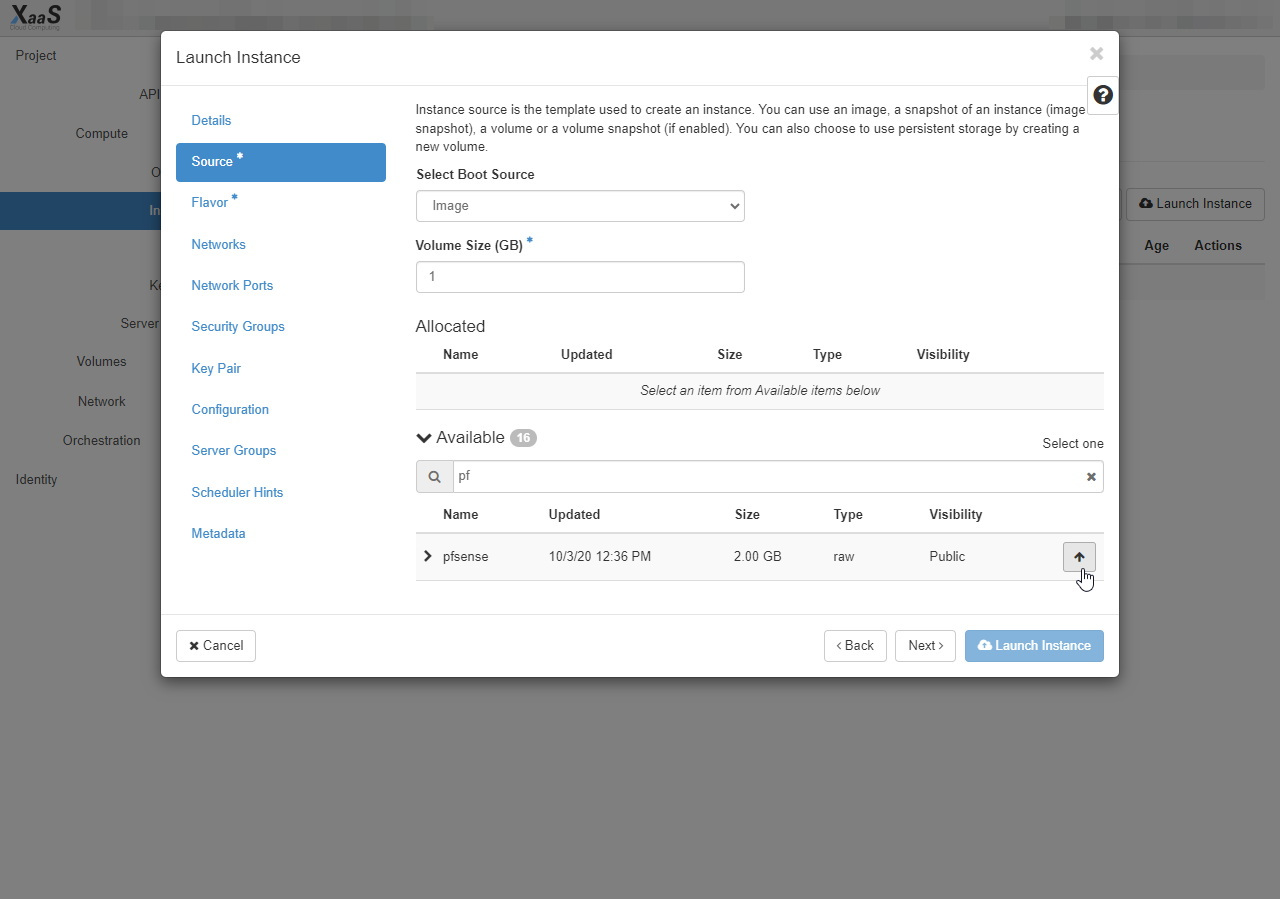
- برای انتخاب ایمیج، باید علامت فلش سمت راست آن را کلیک کنید تا به لیست Allocated در بالای صفحه افزوده شود. در نهایت Next را کلیک نمایید.
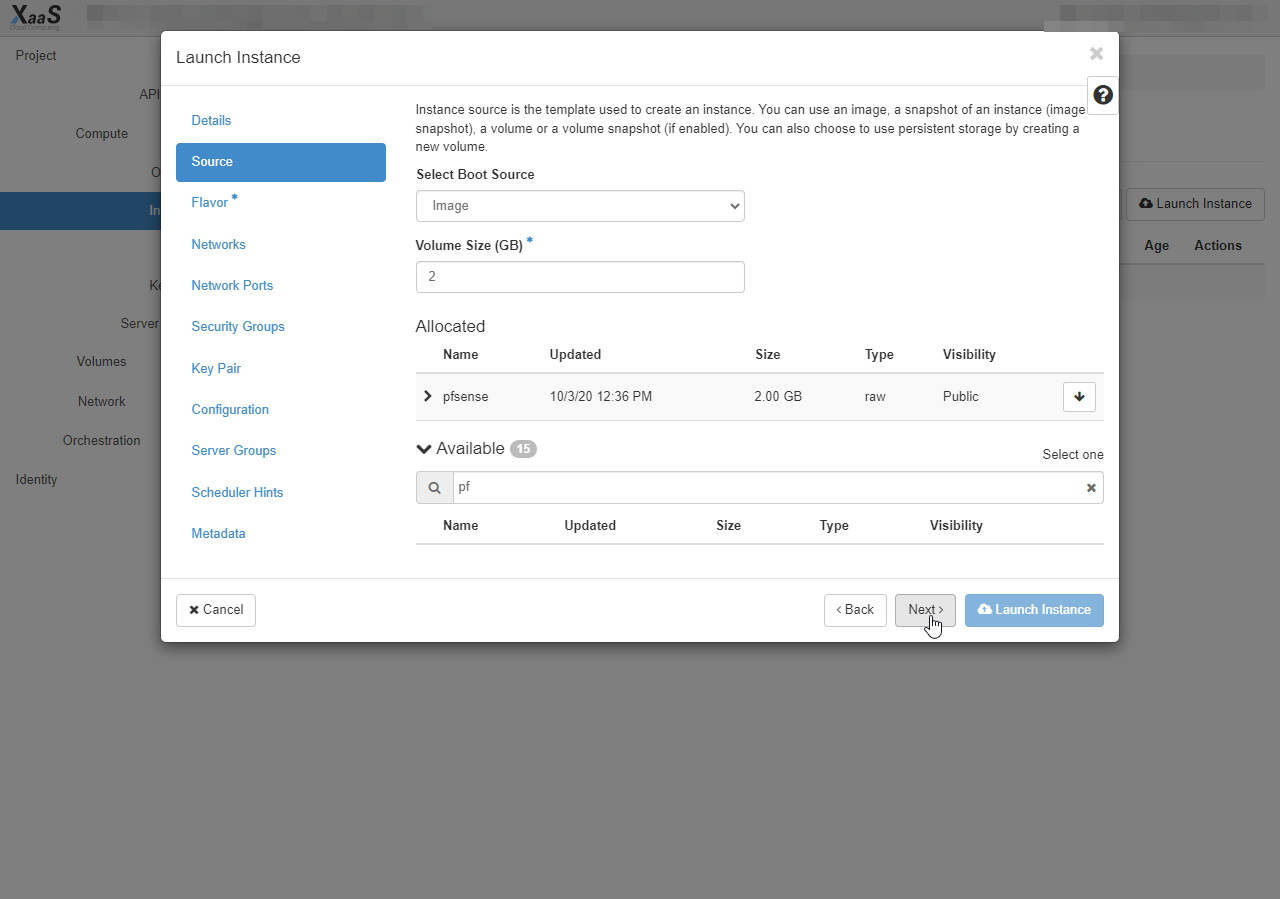
- در صفحه Flavor میزان منابعی که قصد دارید به pfsense اختصاص دهید را انتخاب نمایید. به این منظور باید علامت فلش مورد نظر در سمت راست ردیف مورد نظر را کلیک کنید تا به بخش Aloocated در بالای صفحه افزوده شود. همچنین میتوانید میزان دلخواه خود (مثلا c1r1 به معنی یک هسته CPU و یک گیگابایت رم) را در باکس جستجو وارد کنید تا انتخاب راحتتر شود.
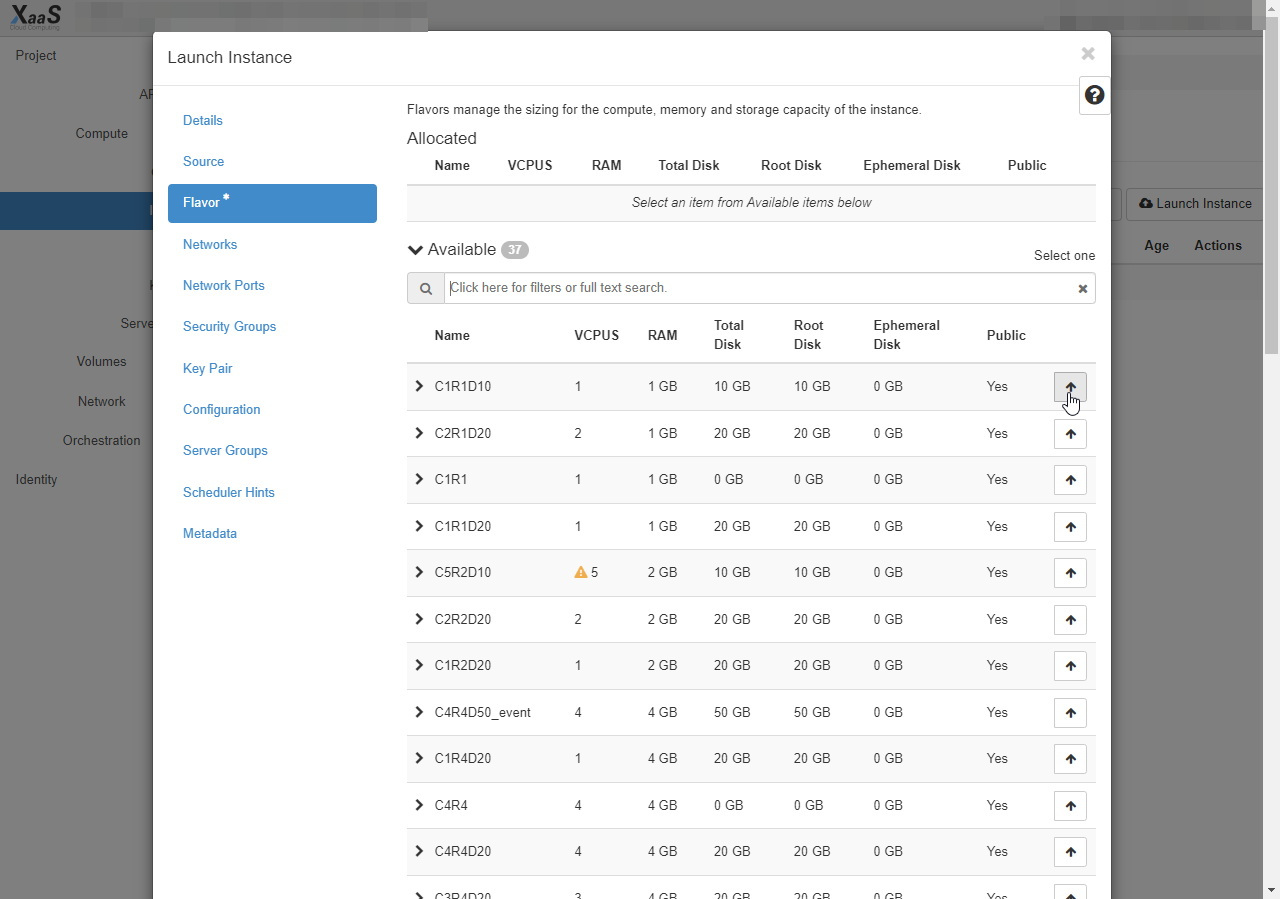
- در نهایت روی گزینه Launch Instance کلیک کنید تا ماشین مجازی pfSense ساخته شود.
- پس از اینکه pfsense نصب شد، از منوی سمت راست، گزینه Associate Floating IP را انتخاب نمایید.
- در صفحه بعد باید آدرسهای آیپی خصوصی و پابلیک را به pfSense معرفی کنید.
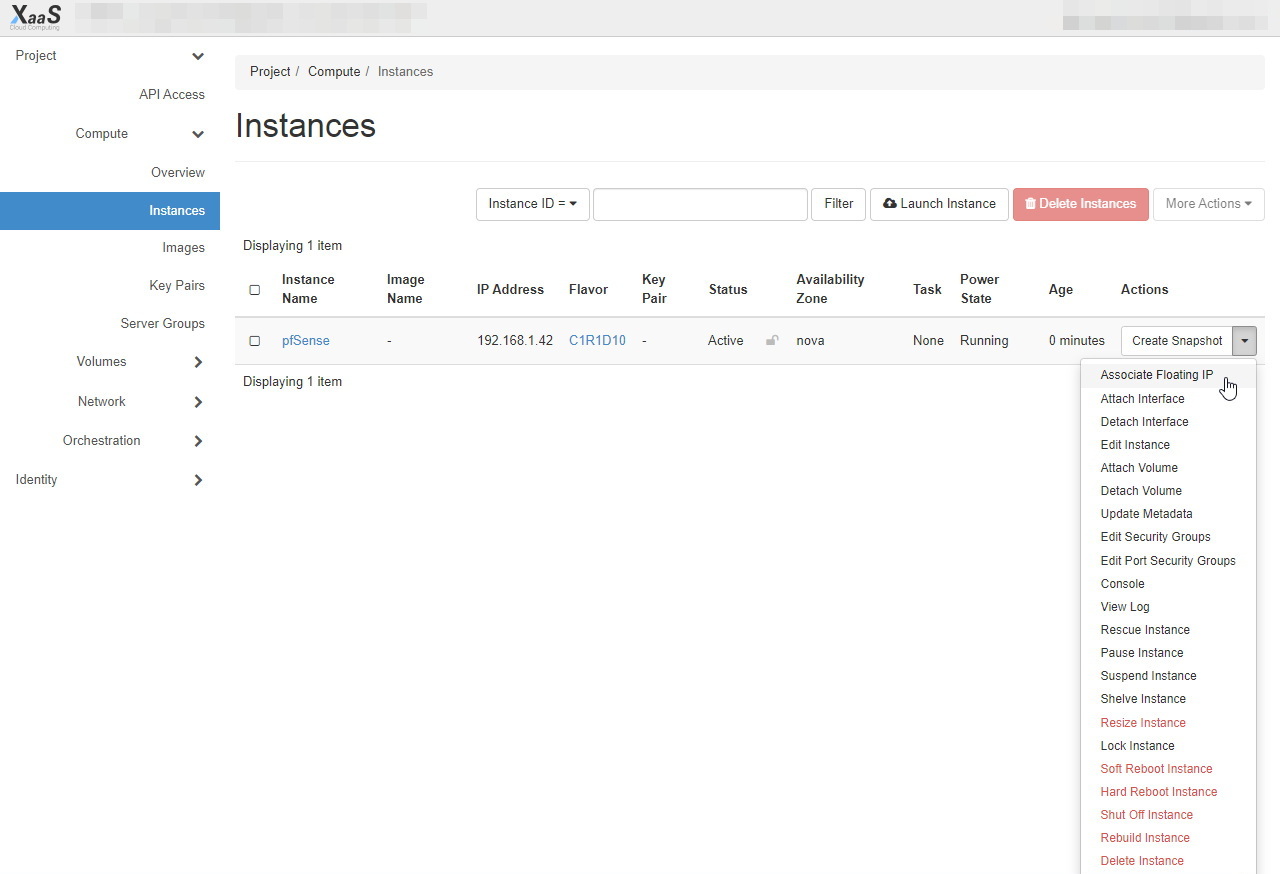
- برای اتصال به کنسول pfSense از منوی سمت راست، روی گزینه Console کلیک کنید.
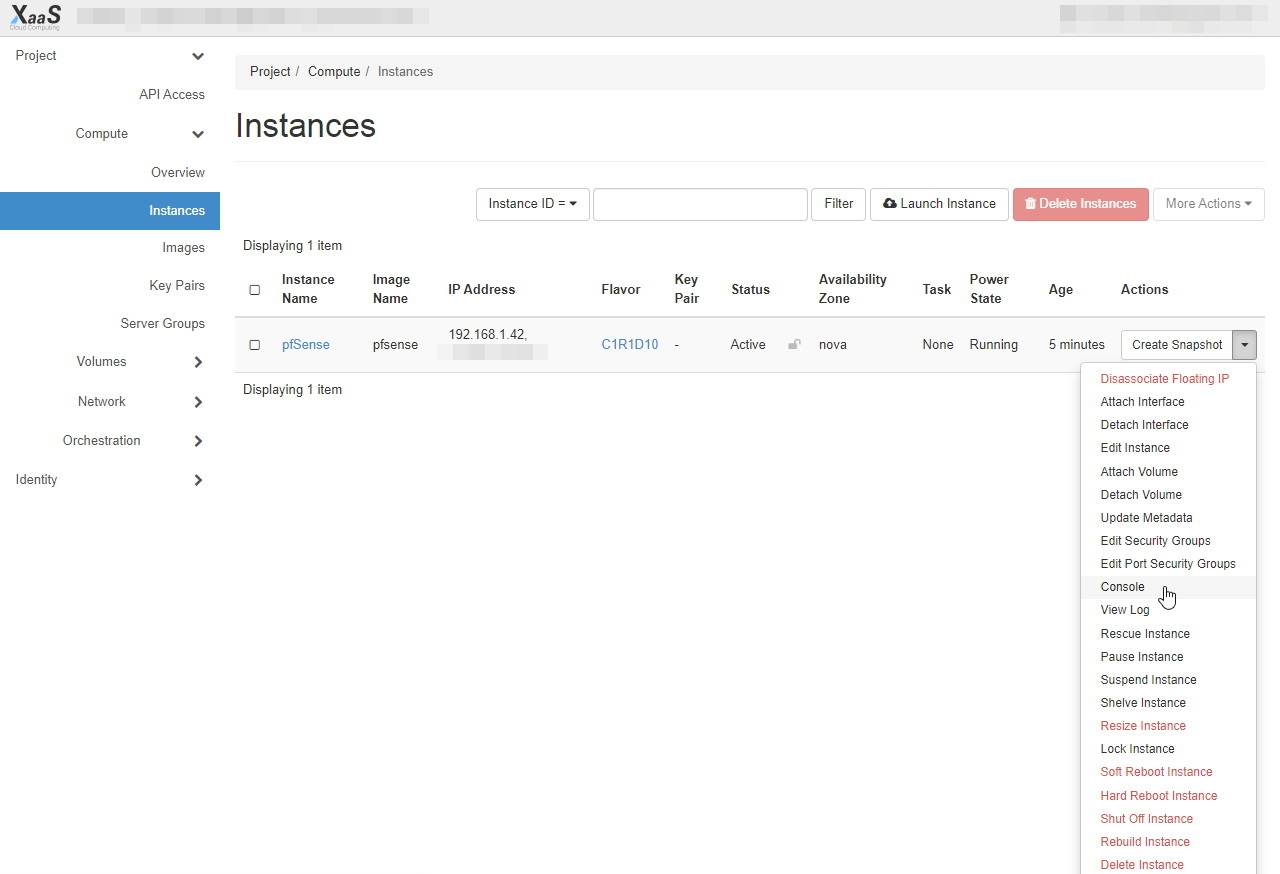
- در نهایت به کنسول pfSense دسترسی پیدا میکنید.
- توجه داشته باشید که به دلیل رعایت مسائل امنیتی، بهصورت پیشفرض، روتر پیشفرض دیتاسنتر ابری به آیپی پابلیک شما دسترسی دارد و به این ترتیب، pfSense امکان اتصال مستقیم به آدرس آیپی پابلیک را ندارد؛ در نتیجه هنوز از طریق اینترنت نمیتوانید به رابط وب تنظیمات pfSense دسترسی داشته باشید. در صورتیکه قصد دارید آدرس آیپی پابلیک را به طور مستقیم به فایروال pfSense متصل کنید، از طریق پنل کاربری زَس اقدام به ثبت تیکت نمایید یا با تماس با پشتیبانی، درخواست این موضوع را مطرح کنید تا تغییرات برای شما اعمال شود.
مرحله دوم: پیکربندی کنسول pfSense
در این مرحله از آموزش نصب pfsense شما سرور خود را reboot کرده و باید شبکه اصلی سیستم این نرمافزار را راهاندازی کنید. برای این کار، مراحل زیر را دنبال کنید.
- زمانی که از شما خواسته میشود تا VLANها را تنظیم کنید، کلید n را فشار دهید.
- برای شناسایی خودکار نام واسط WAN، باید a را بزنید. اگر قصد دارید به صورت دستی این مورد را تنظیم کنید، به پنل کاربری دیتاسنتر ابری زَس، سپس بخش Instances و سربرگ Interfaces مراجعه کرده و بررسی نمایید که کدام مکآدرس به آیپی پابلیک و کدامیک به آیپی خصوصی مرتبط است. سپس میتوانید در کنسول pfSense به صورت دستی مشخص کنید که کدام اینترفیس به LAN و کدام یک به WAN متصل است. به طور معمول vtnet1 به WAN و vtnet0 به LAN مربوط میشود. پس از آن که توانستید مراحل پیکربندی رابطهای LAN و WAN را با موفقیت به اتمام برسانید، برای ادامه باید دکمه y را بزنید. به طور معمول vtnet1 مربوط به WAN و vtnet0 مربوط به LAN است.
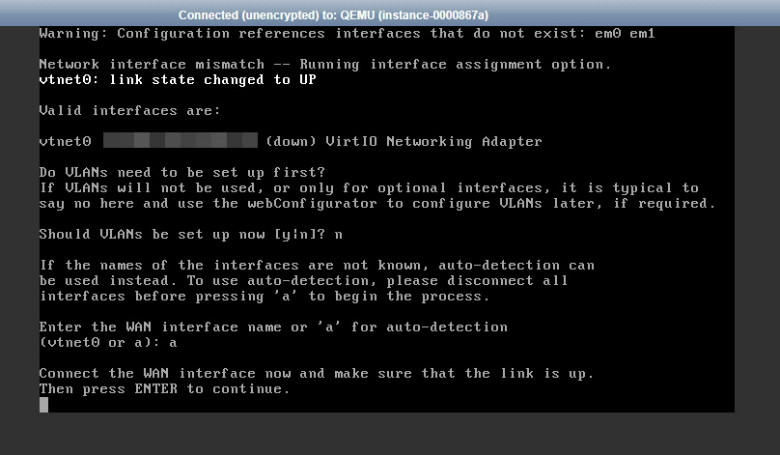
- سپس بوت شدن pfsense ادامه پیدا کرده و در انتها، وضعیت رابطهای LAN و WAN را به همراه منوی مدیریت کنسول میتوانید ببینید.
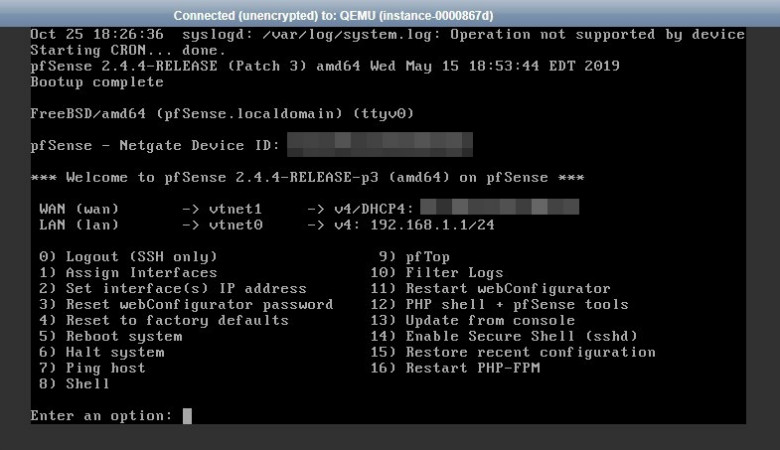
- پس از اتمام مراحل آموزش نصب pfsense میتوانید از طریق LAN یا WAN به پنل فایروال دسترسی پیدا کنید. توجه داشته باشید که پس از اتمام این مراحل ممکن است امکان دسترسی به پنل وب pfsense را نداشته باشید و حتی پینگ آیپی نیز با خطای Timeout مواجه شود. یکی از راهکارهای این مشکل این است که در منوی تصویر بالا، گزینه ۸ یعنی Shell را انتخاب کنید و سپس دستور pfctl -d را وارد نمایید. با استفاده از این دستور، فیلترینگ پکتها در pfsense غیر فعال میشود و میتوانید به پنل وب pfsense از طریق اینترنت هم دسترسی داشته باشید. البته پیش از اجرای این دستور، لازم است با مخاطرات آن آشنا باشید و مسئولیت آن را بپذیرید. راه ایمنتر، راهاندازی یک ماشین مجازی با دسترسی به آیپی پابلیک دیگر و نیز دسترسی به آیپی خصوصی در محدوده آیپی خصوصی pfSense و در نهایت کانفیگ pfsense به واسطه ماشین مجازی دیگر است.
مرحله سوم: نصب اولیه با استفاده از رابط وب pfsense
این مرحله از آموزش نصب pfsense آخرین مراحل نصب این نرمافزار روی سرور شما خواهد بود. برای تکمیل نصب، مراحل زیر را دنبال کنید.
- از آدرس WAN یا LAN IPv4 که در صفحه قبلی نشان داده شد، استفاده کرده و برای رفتن به آدرس موردنظر، آن را در مرورگر خود وارد کنید.
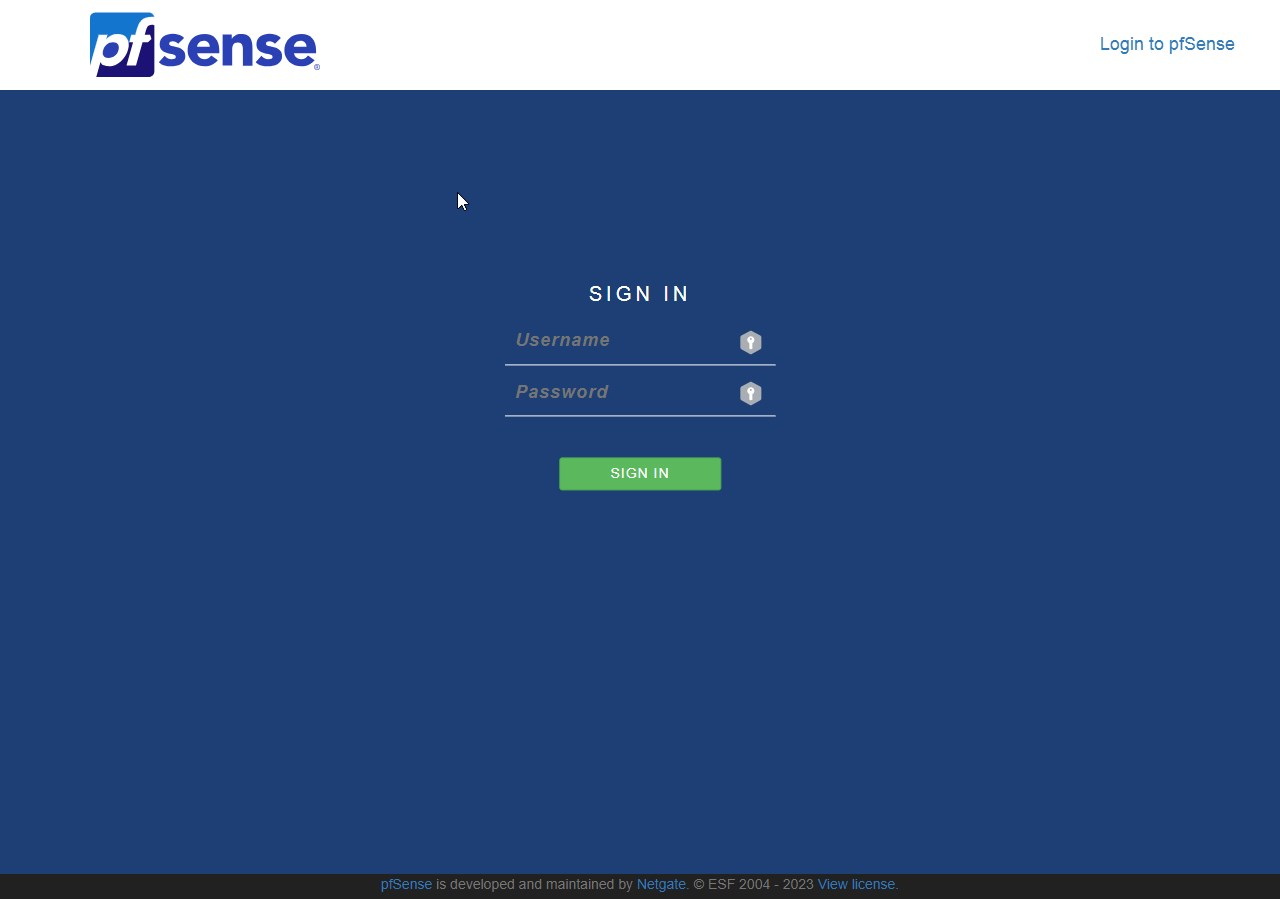
- از اطلاعات ورود پیشفرض pfsense برای لاگین کردن در نرمافزار استفاده کنید. نام کاربری شما admin و رمز عبور pfsense است. پیشنهاد میکنیم در اولین قدم پسورد خود را تغییر دهید. به این منظور به منوی System و سپس User Manager بروید و سربرگ Users را انتخاب نمایید. در ادامه با کلیک روی علامت مداد در سمت راست یوزر، جزئیات کاربر را مشاهده میکنید. در این صفحه میتوانید پسورد خود را تغییر دهید.
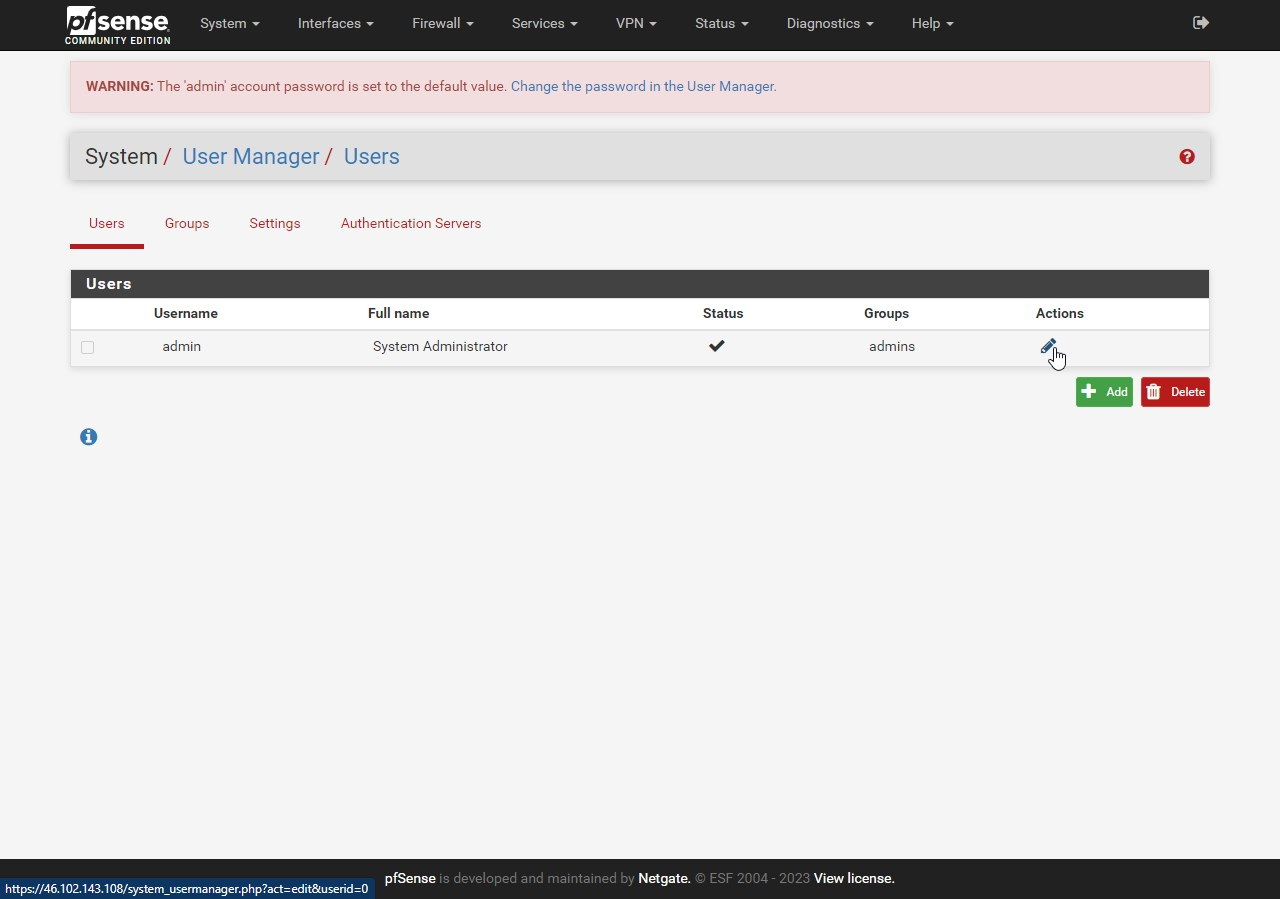
- با دنبال کردن صفحه wizard میتوانید راهاندازی فایروال pfsense را شروع کنید. در صورتیکه این صفحه نمایش داده نشد یا قبلا از آن خارج شدید، از طریق منوی System و سپس انتخاب Setup Wizard آن را اجرا کنید. البته میتوانید بدون wizard نیز تنظیمات را از طریق منوهای مختلف انجام دهید.
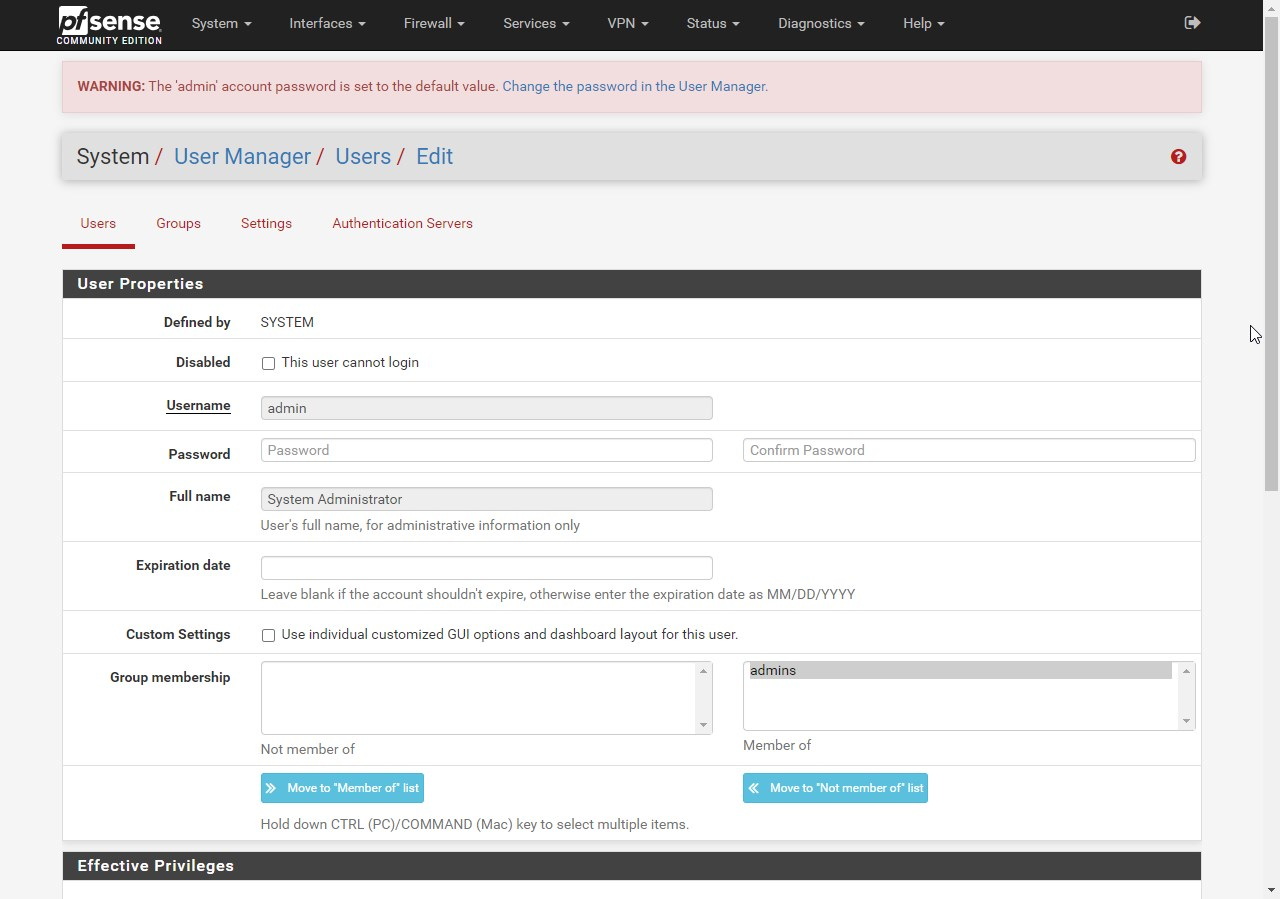
- نام موردنظر برای Hostname و Domain جدید در pfsense را تایپ کنید. همچنین در صورت نیاز میتوانید آدرسهای DNS دلخواه خود را وارد نمایید. با کلیک روی Next، به مرحله بعدی از Wizard بروید.
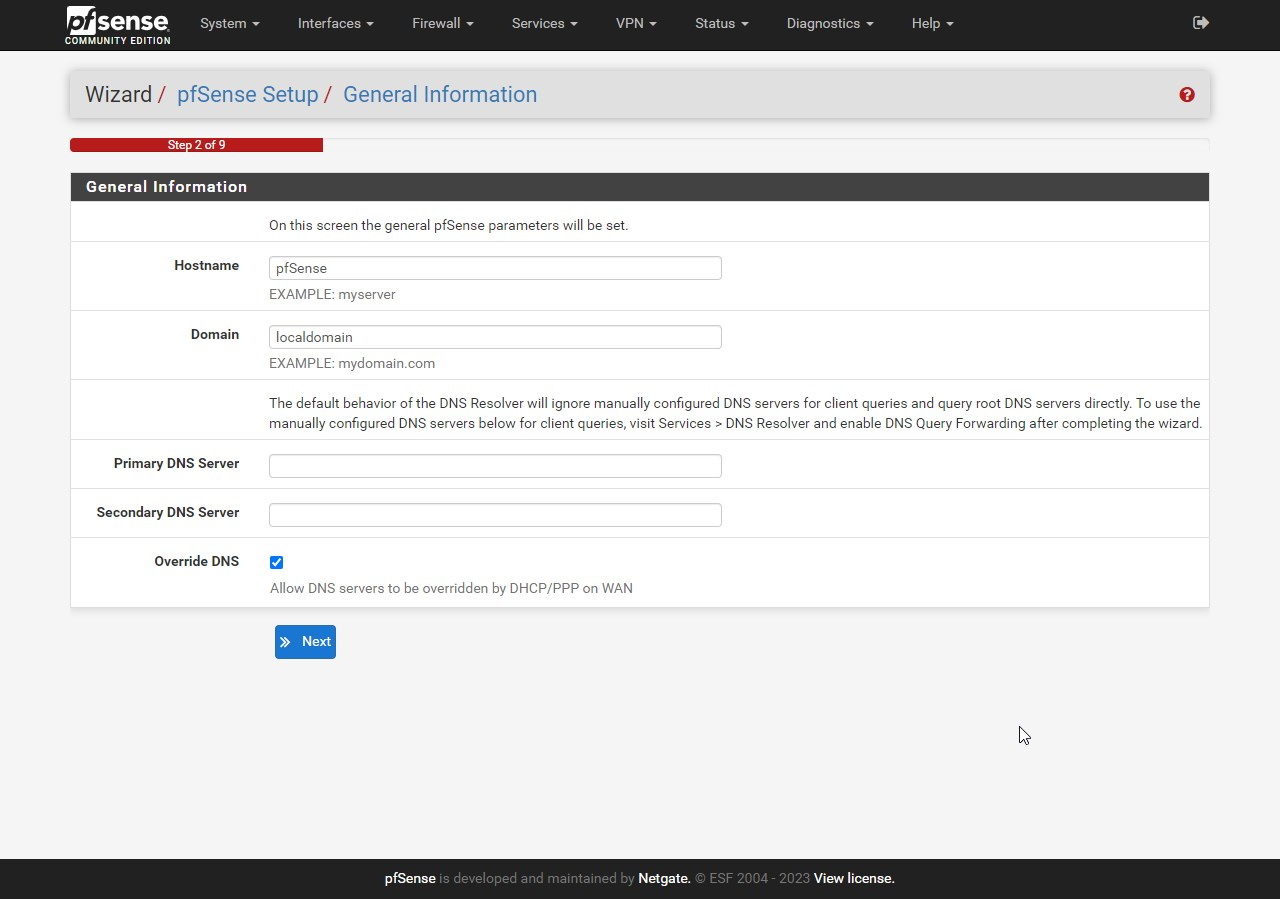
- در این مرحله، میتوانید زمان سرور را روی حالت پیشفرض نگه داشته یا آن را طور دیگری تنظیم کنید. پس از تنظیم منطقه زمانی، روی Next کلیک کنید و به مرحله بعد بروید.
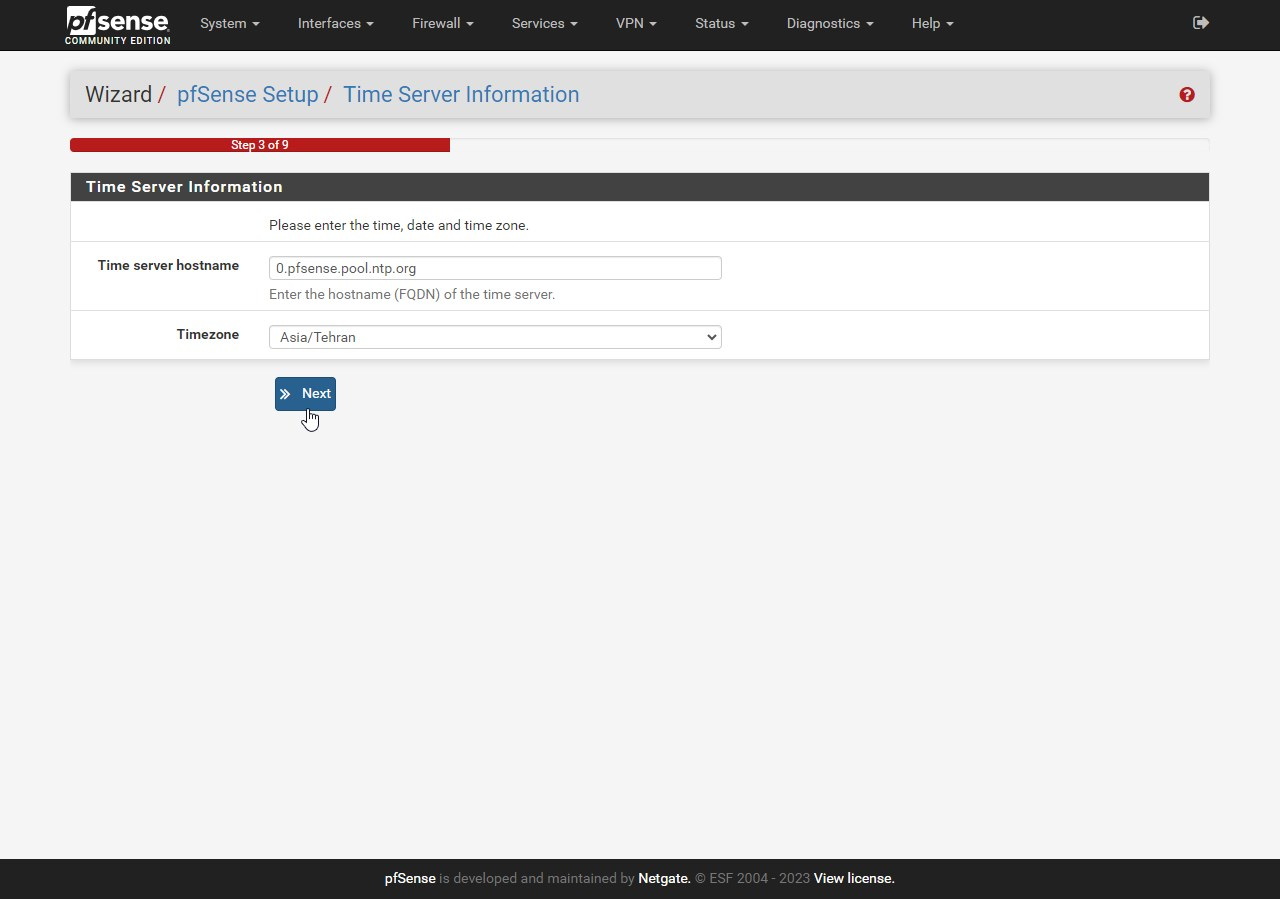
- در مرحله بعدی، باید تنظیم رابط WAN را انجام دهید.
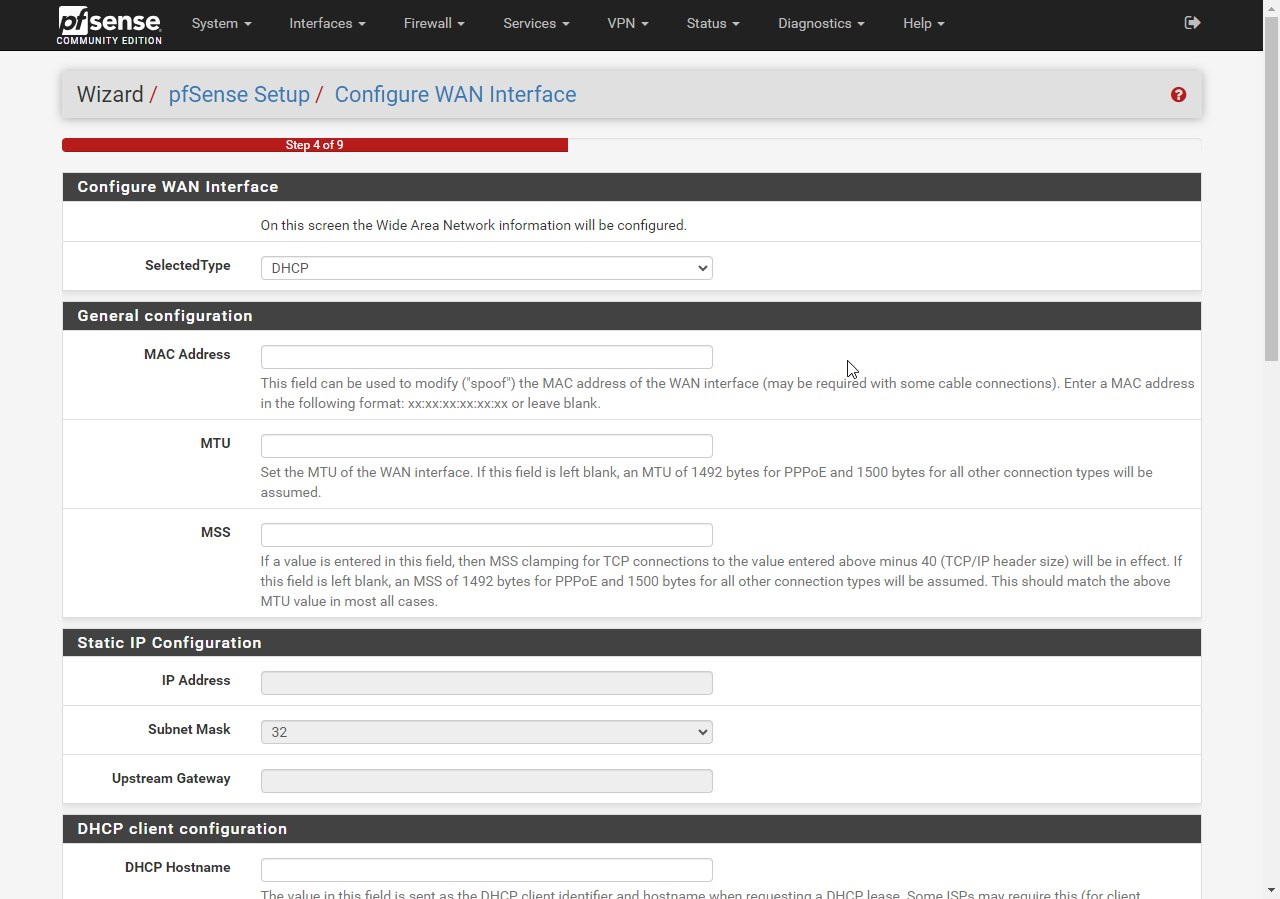
- پس از تکمیل پیکربندی WAN، روی Next کلیک کرده و رابط LAN را که در مرحله قبل پیکربندی شده بود، بررسی کنید. اگر تنظیمات WAN و LAN مطابق نظر شما پیکربندی شده، با کلیک روی Next به مرحله بعدی بروید
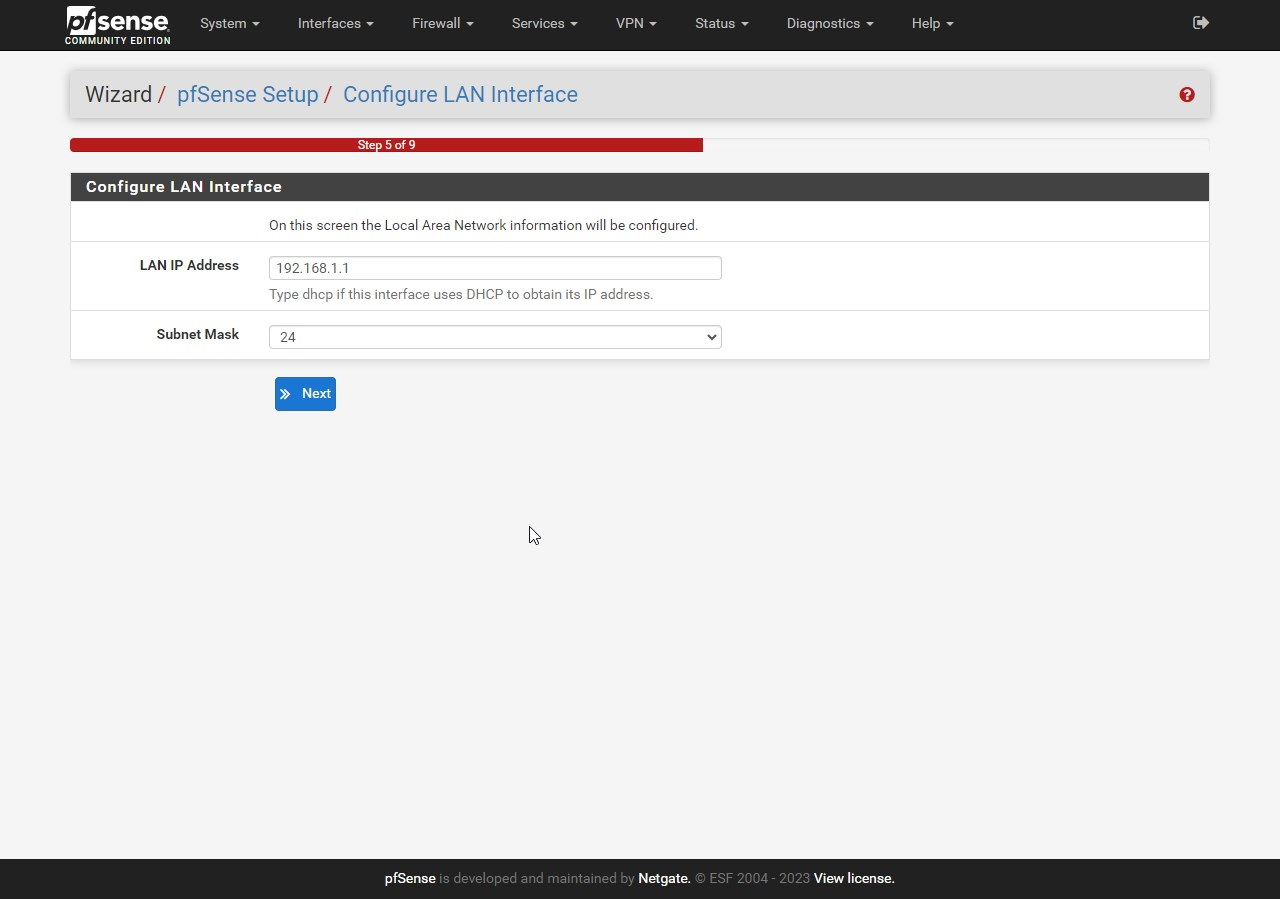
- در صفحه بعدی میتوانید پسورد اکانت خود را تغییر دهید. اگر قبلا پسورد را تغییر دادهاید میتوانید از این صفحه گذر کنید و به صفحه بعدی بروید.
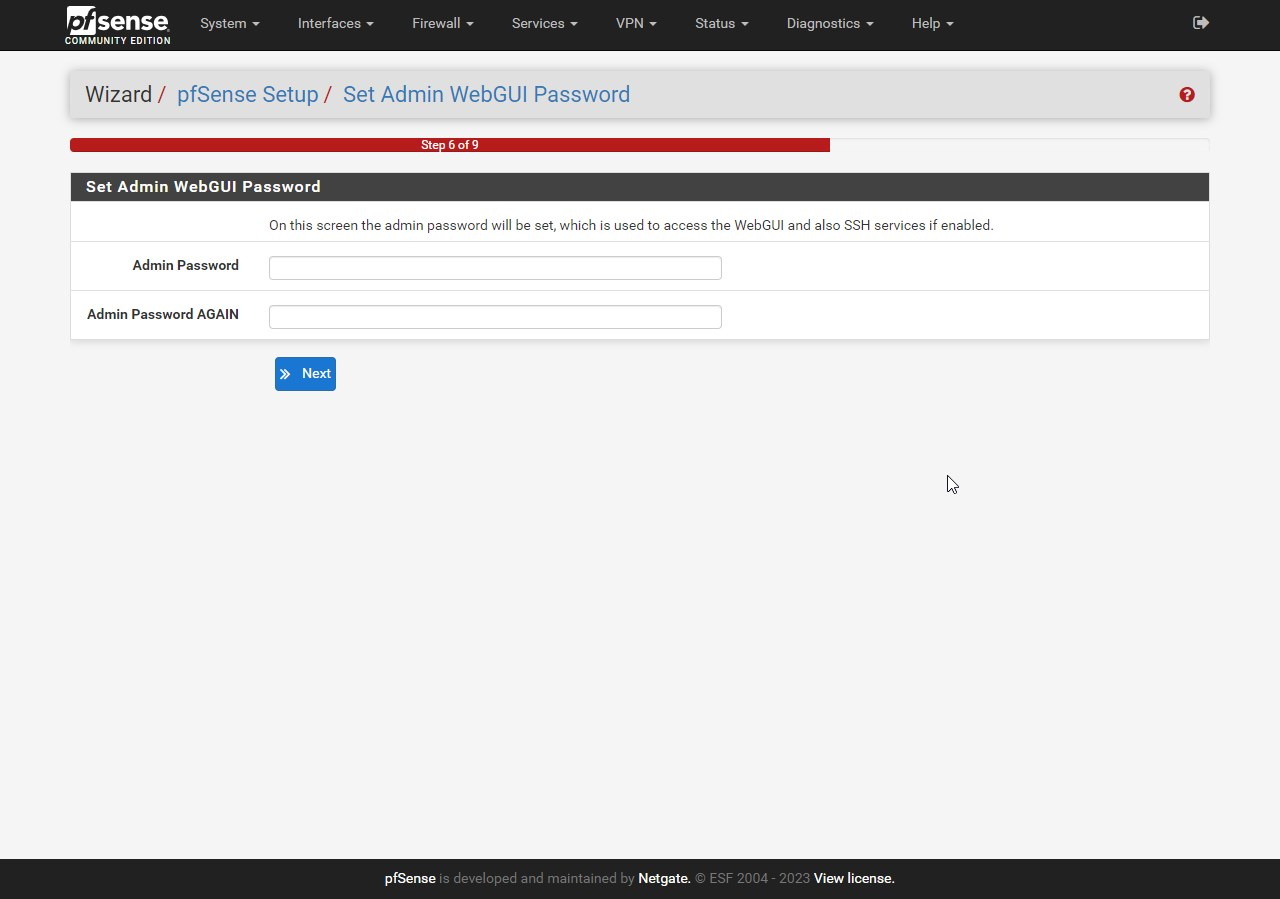
- در نهایت با کلیک روی گزینه Reload، تنظیمات شما اعمال میشود.
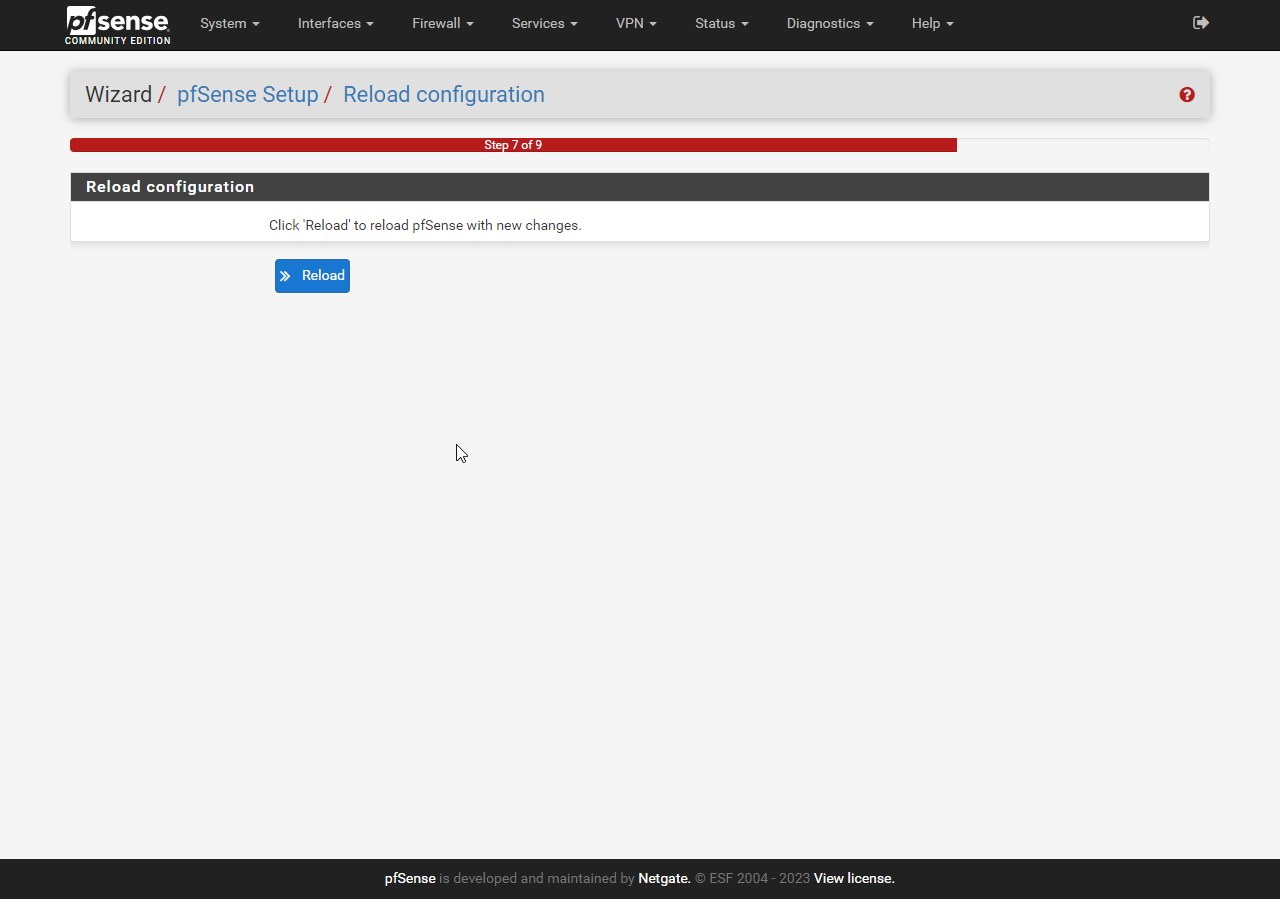
- در این مرحله، آموزش نصب pfsense را تکمیل کردهاید و میتوانید از فایروال جدید روی سرور اختصاصی خود استفاده کنید.
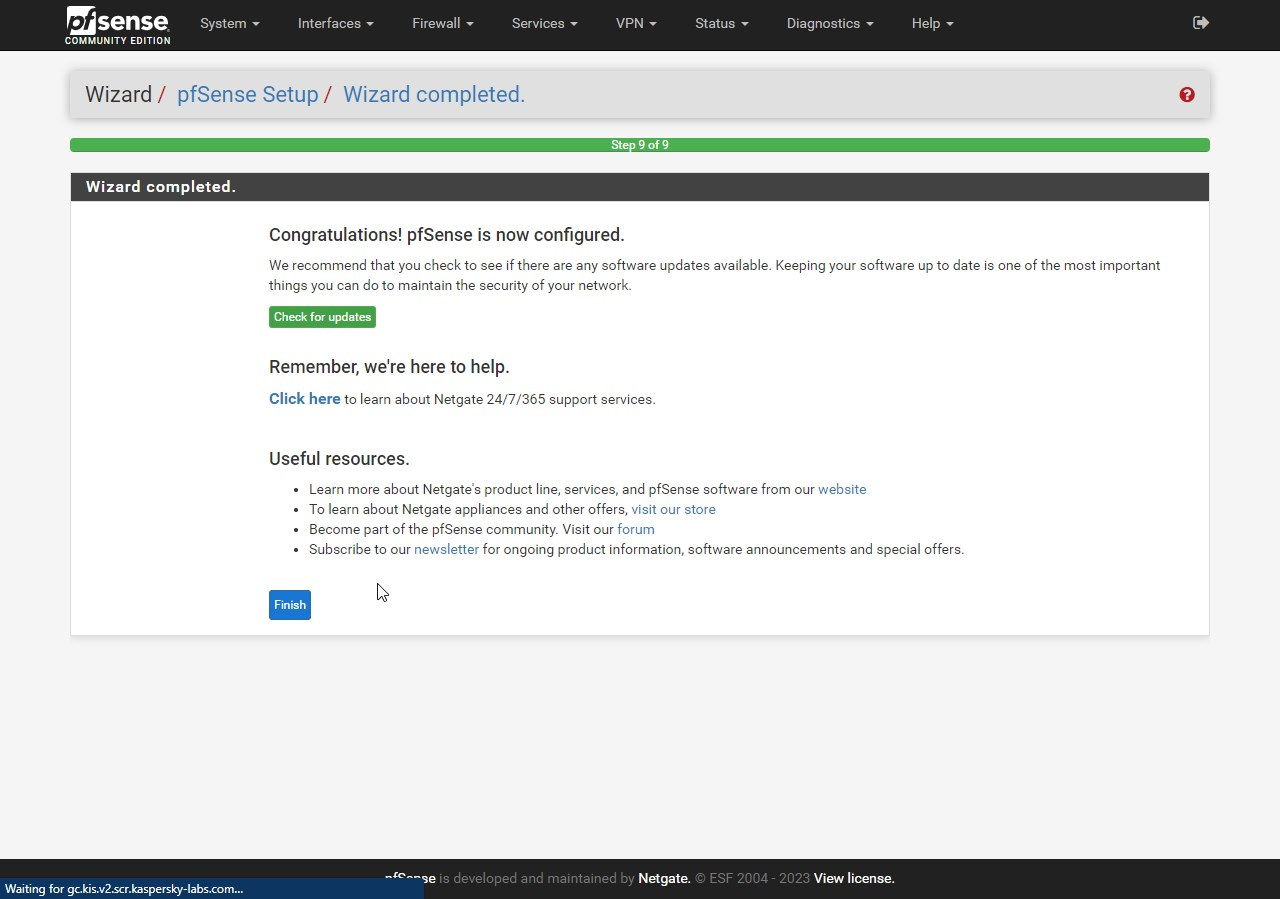
جمعبندی
در این مطلب، آموزش نصب pfsense را بهصورت مرحلهبهمرحله بررسی کردیم. pfsense یکی از محبوبترین گزینهها در بین فایروالهای رایگان است که با قابلیتهای متعدد خود، دسترسی گستردهای را برای کاربران فراهم میکند. علاوه بر فایروال، pfsense قابلیتهای دیگری مانند VPN، روتر، سرور DNS و… دارد.
در صورت تمایل شما، ابر زَس تحت «سرویس مدیریت شده» فایروال دلخواه شما از جمله pfSense را روی دیتاسنتر ابری نصب، کانفیگ و راهاندازی کرده و تحویلتان میدهد.