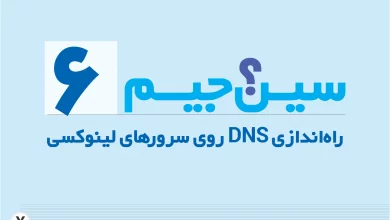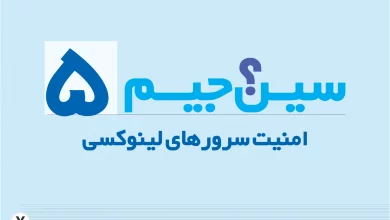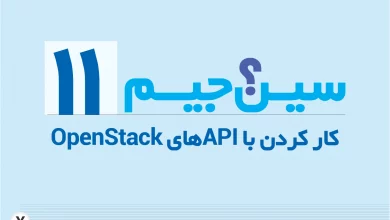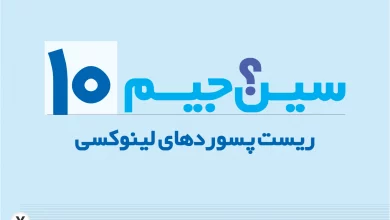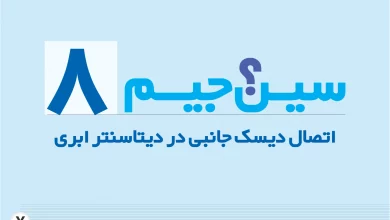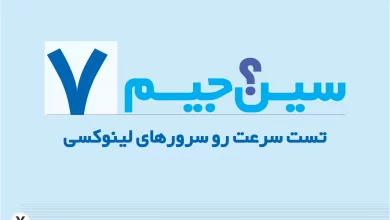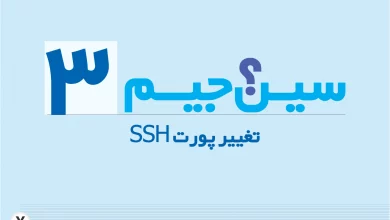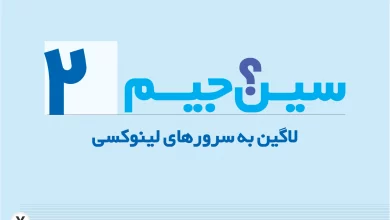سین جیم 4
آموزش امروز مخصوص افرادیه که به ماشینهای مختلف مجازی نیاز دارند؛ یا به عبارتی به دهها VM مختلف که بتونن ارتباط شبکهای خاصی بین VMها برقرار کنند.
فرض کنید از ابرزس، یک دیتاسنتر مجازی به صورت «پرداخت به میزان استفاده» دریافت کردهایم. ابتدا به قسمت والیوم رفته و روی Create Volume کلیک میکنیم. سپس بخش اسم و توضیحات رو پر میکنیم. در قسمت Volume Source گزینه Image رو انتخاب میکنیم. در قسمت Use image as a source بررسی میکنیم که چه سیستمعاملی را میخواهیم. به عنوان مثال من میخواهم Centos 7 را بالا بیارم. در قسمت Size بررسی میکنم که چه مقدارهارد به این ماشین مجازی اختصاص بدم. اینجا من 30 گیگ رو انتخاب میکنم و در نهایت Create Volume رو میزنم.
برای اینکه آموزش جلوتر بره من از قبل دو Volume ساختم و لانچ کردم. یک Centos 7 و یک Debian 9 داریم. ما این والیومها رو ساختیم و روی آپشن کلیک میکنیم. حالا میتوانیم در Instance ماشینهامون رو مشاهده کنیم. از ماشینها هر استفادهای که میخواهیم میکنیم. دانلود، آپلود یا هر استفاده دیگهای.
زمانی که دیگه کاری نداریم میتونیم از بخش آپشن گزینه Shut off Instance رو انتخاب کنیم. اینجا ماشین مجازی من خاموش میشه و دیگه از کیف پولم هزینهای کم نمیشه. این کمک میکنه بهتر بتونم هزینهها و ماشینهام رو مدیریت کنم. برای مثال من به جای دوتا ماشین، 20 ماشین دارم و میخواهم ببینم هزینهای که بابت استفاده از سیپییو، رم یا هارد از من کسر شده، به چه صورت بوده. میخواهم ببینم که برای دریافت گزارش کامل از عملکرد مالی و هزینههام باید چه کار کنم.
برای گرفتن این ریپورت از منوی سمت چپ روی User Billing کلیک کرده و گزینه Overview رو انتخاب میکنیم. در Overview چه چیزهایی رو میتونیم مشاهده کنیم؟ اینجا یه آپشنی هست که مدیریت هزینههامون را قوی میکند. اینجا نشون میده CPU، Upload، DISK، Download و RAM چقدر مصرف شده و چقدر هزینه از کیف پول کم شده است. اینجا میتونیم شرایط و اوضاع دیتاسنترمون رو مشاهده و بررسی کنیم. یک آمار کلی هم داریم که چقدر از کیف پولمون کسر شده و این کسری بابت چه چیزی بوده است.
یک بار دیگه برمیگردیم به منوی سمت چپ و گزینه User Billing. این بار Usage History رو انتخاب میکنیم. اینجا میتونیم روی تک تک Instanceهامون گزارش بگیریم و ببینیم چقدر استفاده داشتهاند. حتی میتونیم جدا جدا از متریکهای مختلفشون مثل IP، Disk، CPU Usage و باقی متریکها گزارش بگیریم. میتونیم یک گزارش کلی هم بگیریم که تمام متریکهای منابع سختافزاری در آن وجود داشته باشه. در آپشن متریک گزینه All رو انتخاب میکنیم و روی Submit کلیک میکنیم. گزارشی برای ما نمایش داده میشه که وضعیت استفاده از همه متریکها در آن قابل مشاهده است. ما اینجا به نوعی میتونیم مانیتورینگ سرورمون رو انجام بدیم. مثلا اگه اینجا به گزینه RAM بریم مشاهده میکنیم که مصرف RAM ما رفته رفته بیشتر شده و میتونیم ببینیم از چه تاریخی و دقیقا در چه ساعتی شروع به استفاده کردیم و در هر روز چه میزان مصرف داشتیم.