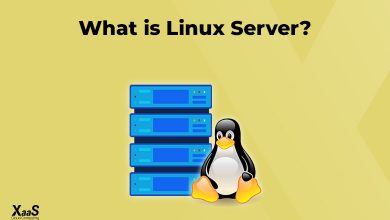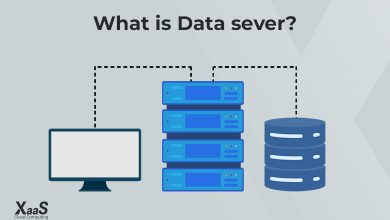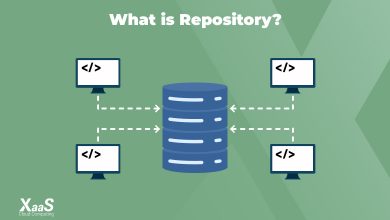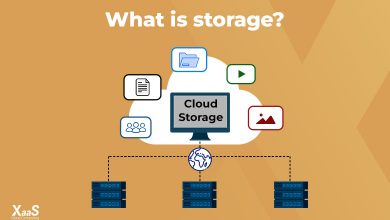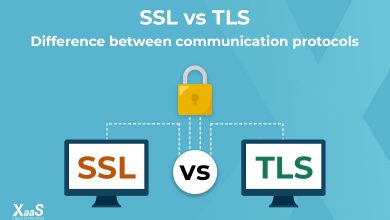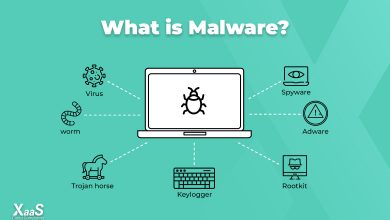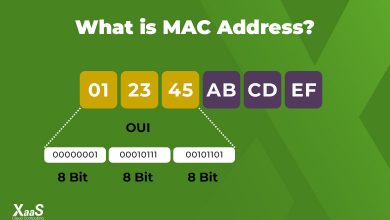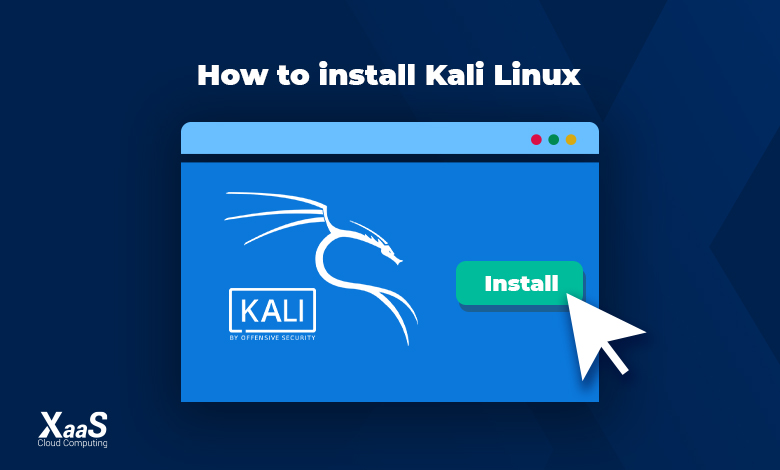
آموزش نصب کالی لینوکس
کالی لینوکس سیستمعاملی مشهور و شناخته شده در حوزه امنیت است. این سیستمعامل در کنار ابزارهای متنوع، میتواند کاربردهایی از جمله هک یا تست نفوذ داشته باشد. در این مطلب از ابر زس به آموزش نصب کالی لینوکس میپردازیم.
پیش از ادامه مطلب، در صورتی که مایل هستید در مورد ویژگیها، کاربردها و دلیل علاقه هکرها به این سیستمعامل بدانید، پیشنهاد میکنیم مطلب «معرفی کالی لینوکس، سیستمعامل پیشرفته برای تست نفوذ» را مطالعه نمایید.
درباره نصب کالی لینوکس
مراحلی که در آموزش نصب کالی لینوکس تک بوت (Single Boot) روی کامپیوتر خود باید اجرا کنید، ساده است. در ادامه این راهنما، نحوه نصب اولیه Kali Linux را با استفاده از گزینه رمزگذاری پارتیشن، آموزش میدهیم. چنانچه دادههای حساسی روی سیستم خود داشته و میخواهید امنیت نگهداری آنها را بیشتر کنید، میتوانید از گزینه FDE یا رمزگذاری کامل دیسک (Full Dick Encryption) استفاده کنید. در حین تکمیل فرایند نصب، میتوانید رمزگذاری LVM را روی هارددیسک یا درایوهای USB انجام دهید.
یکی از مهمترین مواردی که در آموزش نصب کالی لینوکس باید به آن توجه کنید، سازگاری سختافزاری سیستم موردنظر است. نصب این سیستمعامل به سختافزار چندان پیچیدهای هم نیاز ندارد، اما طبیعتاً هرچه سیستم سختافزاری بهتر باشد، عملکرد بهتری را خواهید داشت. پلتفرمهای amd64 یا x86_64/64-bit و i386 یا x86/32-bit از کالی لینوکس پشتیبانی میکنند. بهتر است در صورت امکان، از ایمیجهای amd64 استفاده کنید.
کالی لینوکس را میتوانید روی سیستمهای سختافزاری جدیدتر با UEFI و همچنین روی سیستمهای قدیمیتر با BIOS استفاده کنید. در ادامه آموزش، نصب Kali Linux را روی یک VM بدون هر گونه سیستمعامل از پیش نصب شده انجام میدهیم و برخی سناریوهای احتمالی را نیز مرور میکنیم.
سیستم موردنیاز برای نصب Kali Linux
در ادامه آموزش نصب کالی لینوکس به این موضوع میپردازیم که چه الزمات سختافزاری را باید پیش نصب فراهم کنید. سختافزار مورد نیاز، به آنچه که قصد دارید روی این سیستمعامل نصب کرده و استفاده کنید بستگی دارد. حداقل سیستم موردنیاز برای Kali Linux ویژگیهای زیر را دارد.
- نصب و راهاندازی کالی لینوکس در پایینترین سطح بهعنوان یک سرور SSH؛ ۱۲۸ مگابایت رم (بهتر است ۵۱۲ مگابایت باشد) و ۲ گیگابایت فضای خالی دیسک
- نصب و راهاندازی در سطح بالاتر برای نصب دسکتاپ پیشفرض Xfce4 و متا پکیج پیشفرض kali-linux-default؛ حداقل ۲ گیگابایت رم و ۲۰ گیگابایت فضای دیسک
- در صورت استفاده از برنامههای پرمصرف مانند Burp Suite؛ حداقل ۸ گیگابایت رم (و حتی بیشتر) یا استفاده از برنامههای همزمان پر تعداد
پیشنیازهای آموزش نصب کالی لینوکس
برای آن که بتوانید آموزش نصب کالی لینوکس را دنبال و این سیستمعامل را با موفقیت نصب کنید، باید مطمئن شوید که سیستم دارای پیشنیازها و ملزومات زیر است:
- استفاده از ایمیج سیستمعامل نسخه سازگار با amd64
- درایو CD/DVD یا پشتیبانی از بوت USB
- یک دیسک برای نصب
- اتصال به شبکهای (با DHCP و DNS فعال) با دسترسی به اینترنت
نکته مهمی که باید به آن توجه داشته باشید، این است که در مراحل نصب، اطلاعات موجود روی هارددیسک حذف میشوند؛ بنابراین لازم است تا از اطلاعات مهم دستگاه روی یک پلتفرم خارجی نسخه پشتیبان تهیه کنید.
مراحل قبل از شروع نصب
قبل از آن که آموزش نصب کالی لینوکس را شروع کنیم، مراحل زیر را انجام دهید:
- دانلود کالی لینوکس. نسخه Installer برای نصب روی سختافزار (به جای نصب روی ماشین مجازی) پیشنهاد میشود
- رایت کردن ISO کالی لینوکس روی DVD یا Kali Linux Live (یا همان نسخه LIve Boot) در درایو USB
- تهیه نسخه پشتیبان از اطلاعات مهم دستگاه در یک پلتفرم خارجی
- اطمینان از تنظیم بودن کامپیوتر برای بوت شدن از CD/DVD/USB در BIOS یا UEFI
- اطمینان از غیرفعال بودن Secure Boot در تنظیمات UEFI
مراحل آموزش نصب کالی لینوکس
مراحل اصلی نصب Kali Linux را بهصورت زیر دنبال کنید.
راهاندازی و Boot
- اولین مرحله در آموزش نصب کالی لینوکس آن است که محیط نصب را برای راهاندازی انتخاب کنید. پس از دانلود کالی لینوکس، صفحهای مشابه تصویر زیر را میبینید که مربوط به صفحه Kali Linux Boot است. در این صفحه، میتوانید یکی از دو گزینه Graphical install یا Install (Text-Mode) را انتخاب کنید. ما گزینه Graphical install را انتخاب میکنیم تا به رابط کاربری گرافیکی هم دسترسی داشته باشیم.
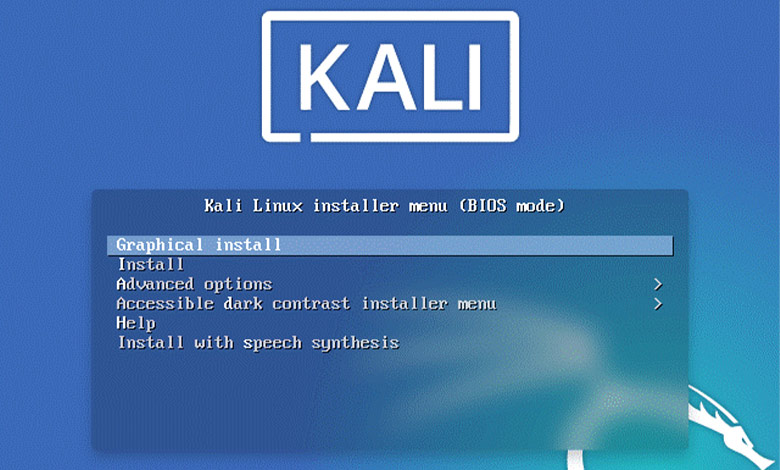
اگر بهجای روش بالا، از گزینه Live استفاده کرده باشید، حالتی به نام Live را در این صفحه میبینید. این گزینه، روش پیشفرض برای راهاندازی است.
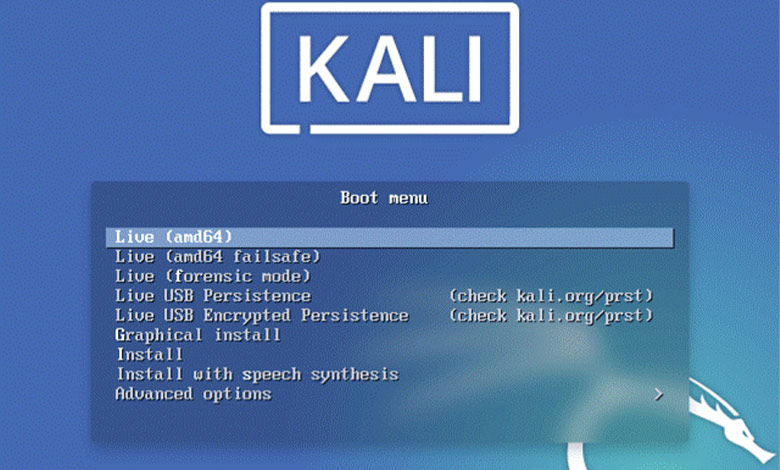
انتخاب زبان موردنظر
- در این مرحله، باید زبان موردنظر خود را هم برای ادامه مراحل نصب و راهاندازی و هم برای زمانی که از Kali Linux استفاده میکنید، انتخاب کنید.
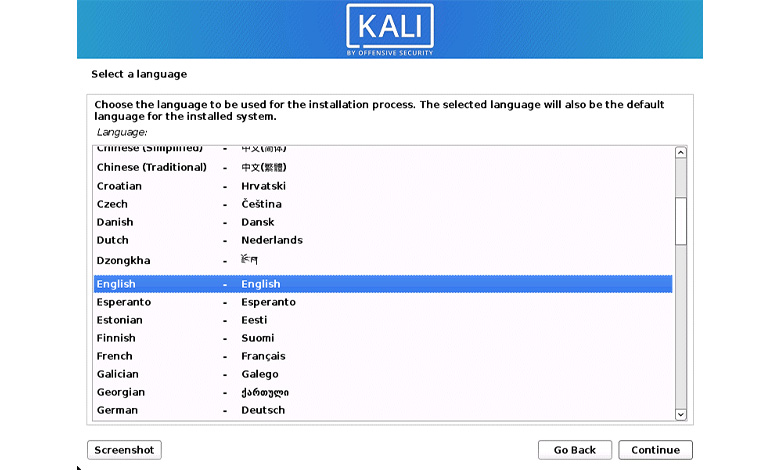
- پس از انتخاب زبان، از شما خواسته میشود موقعیت جغرافیاییتان را هم مشخص کنید.
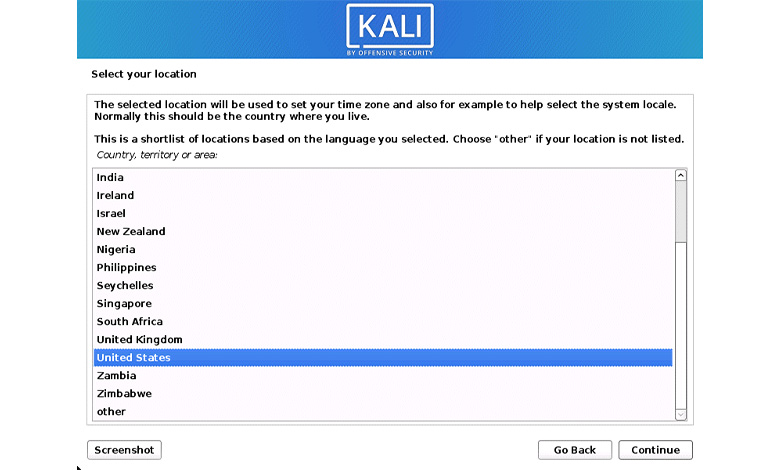
- در صفحهای که برایتان باز میشود، زبان کیبورد را هم انتخاب کرده و روی دکمه Continue کلیک کنید.
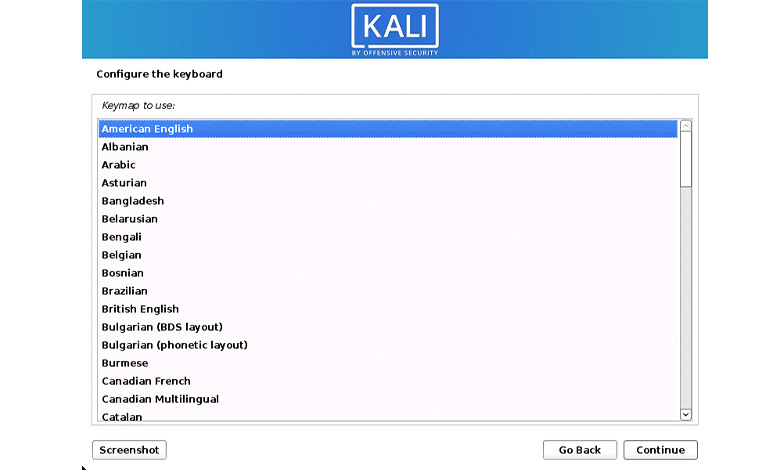
شبکه (Network)
- در این مرحله، رابطهای شبکه برای یافتن یک سرویس DHCP بررسی شده و باید یک نام میزبانی یا hostname برای سیستم انتخاب کنید. برای مثال، ما عنوان kali را انتخاب کردهایم.
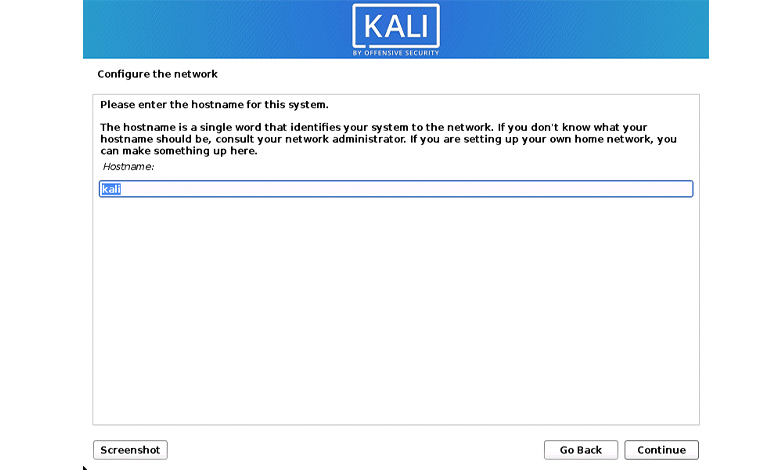
توجه داشته باشید که چنانچه دسترسی به شبکه با سرویس DHCP شناسایی نشود، احتمالاً لازم است تا اطلاعات شبکه را بهصورت دستی وارد کنید. همچنین میتوانید کانفیگ کردن شبکه را در این مرحله انجام ندهید.
- درصورتیکه سرویس DHCP در شبکه نداشته باشید، باید اطلاعات شبکه را یا بهصورت دستی وارد کرده و یا بهطورکلی از آن صرفنظر کنید.
- در صورت عدم شناسایی کارت شبکه توسط کالی لینوکس، یا باید درایورهای آن را اضافه کرده (در صورت لزوم) یا یک ISO سفارشی کالی لینوکس ایجاد کنید.
- در صورت شناسایی چندین کارت شبکه، از شما خواسته میشود از یکی از آنها برای نصب استفاده کنید.
- درصورتیکه کارت شبکه انتخاب شده مبتنی بر 802.11 (به عبارتی کارت شبکه وایرلس) باشد، قبل آن که بخواهید hostname را وارد کنید، اطلاعات شبکه را درخواست میکند.
- امکان ارائه یک نام دامنه پیشفرض (در صورت دلخواه) برای استفاده از این سیستم وجود دارد. در این شرایط، ممکن است مقادیر از DHCP یا سیستمعاملی که از قبل موجود است، گرفته شود.
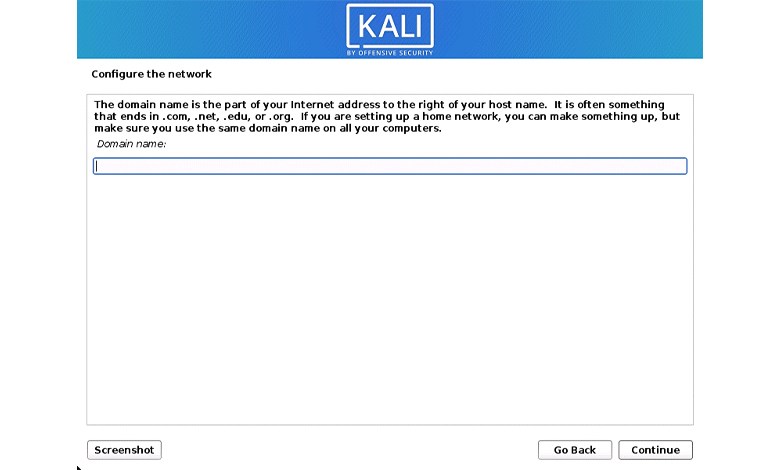
حسابهای کاربری (User Accounts)
- در این مرحله از آموزش نصب کالی لینوکس باید حساب کاربری سیستم را ایجاد کنید. ایجاد اکانت شامل اضافه کردن نام کامل، نام کاربری و ایجاد یک رمز عبور قوی است. مراحل را مشابه تصویرهای زیر دنبال کنید.
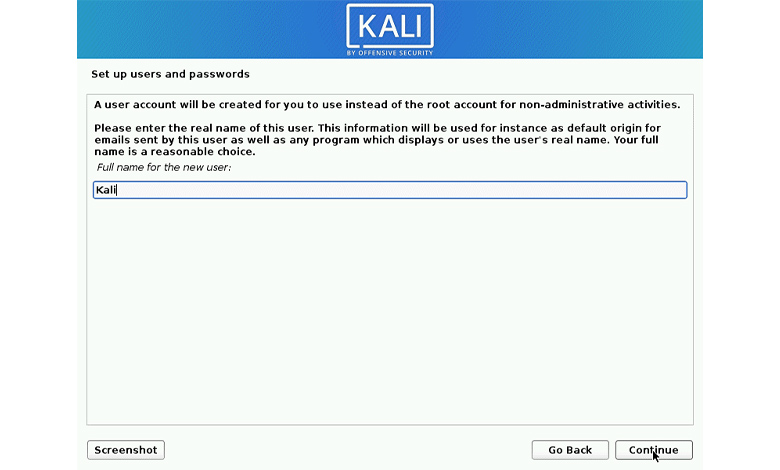
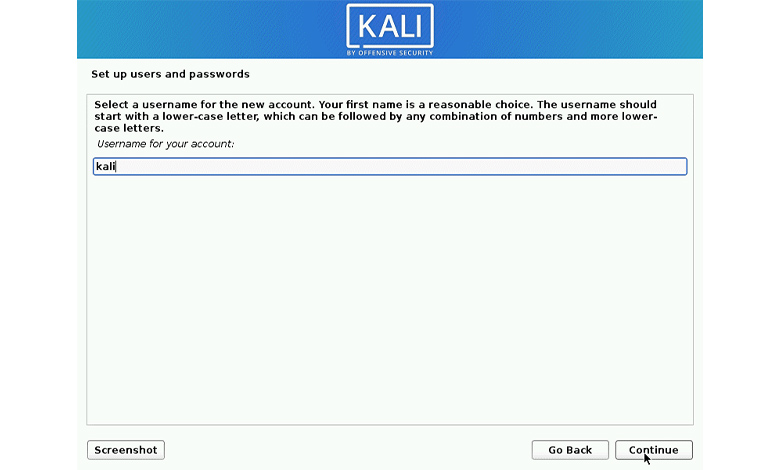
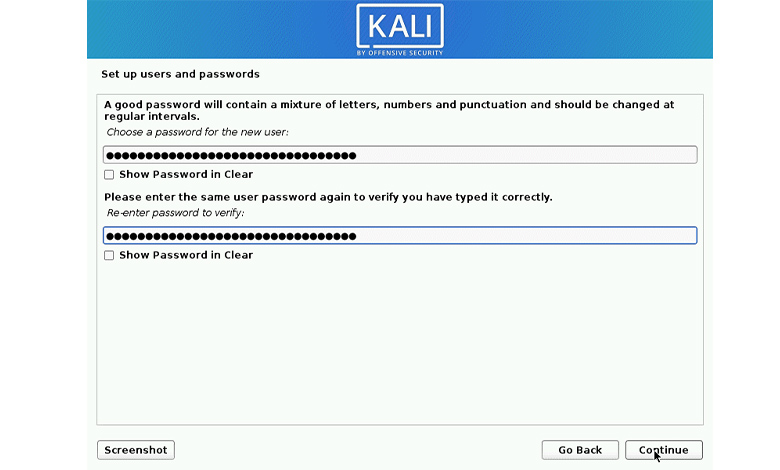
تنظیم ساعت (Clock)
- در این مرحله باید منطقه زمانی (Time Zone) خود را انتخاب کنید تا ساعت سیستم هم تنظیم شود.
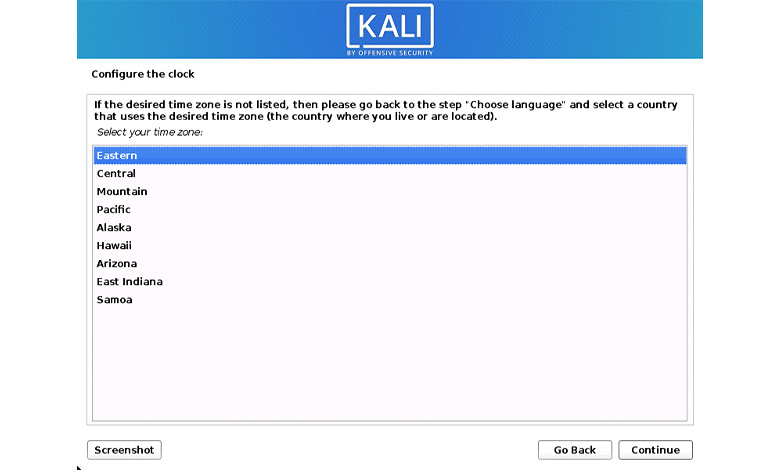
بررسی و انتخاب دیسک
- در این مرحله، دیسکها بررسی شده و بسته به تنظیمات موردنیاز، گزینههایی به شما پیشنهاد میشود.
در این آموزش نصب کالی لینوکس ما یک دیسک تازه و کاملاً خالی را انتخاب میکنیم. در تصویر زیر، میبینید که گزینه “Guided – use entire disk” انتخاب شده است. دلیل این انتخاب، آن است که همانطور که از اول گفتیم، ما قصد نصب کالی لینوکس Single Boot را داریم و نمیخواهیم هیچ سیستمعامل دیگری هم نصب شود.
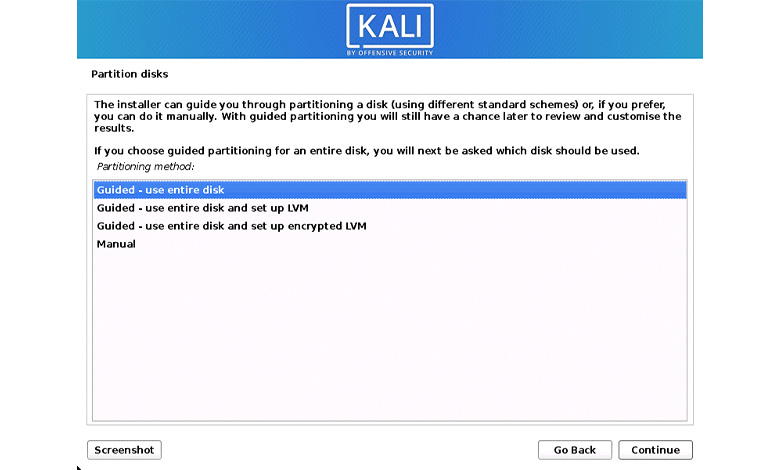
چنانچه دادههایی ازقبل روی دیسک وجود داشته باشد، یک گزینه اضافی تحت عنوان “Guided – use the largest continuous free space” دارید. با انتخاب این گزینه، سیستم دادههای موجود را تغییر نداده و میتوان یک سیستمعامل دیگر را هم روی سیستم نصب کرد. توجه کنید که چون در این مثال دیسک موردنظر ما کاملاً خالی است، این گزینه را نمیبینید. کاربران با تجربهتر میتوانند با انتخاب گزینه “Manual” پارتیشنبندی را به روش پیشرفتهتری انجام دهند.
گزینه دیگری که میتوانید انتخاب کنید، “Guided – used entire disk and setup encrypted LVM” است. این گزینه زمانی استفاده میشود که قصد رمزگذاری کالی لینوکس را داشته و بخواهید رمزگذاری کامل دیسک یا Full Disck Encryption را فعال کنید. درصورتیکه این گزینه را انتخاب نمایید، بعداً باید یک رمز عبور دیگر هم ایجاد کرده و با هر بار بوت کردن کالی لینوکس، این رمز را وارد کنید.
- پس از آن که در مرحله نهم بر اساس نیاز سیستم خود گزینه موردنظرتان را انتخاب کردید، حالا باید دیسک موردنظر برای پارتیشنبندی انتخاب شود.
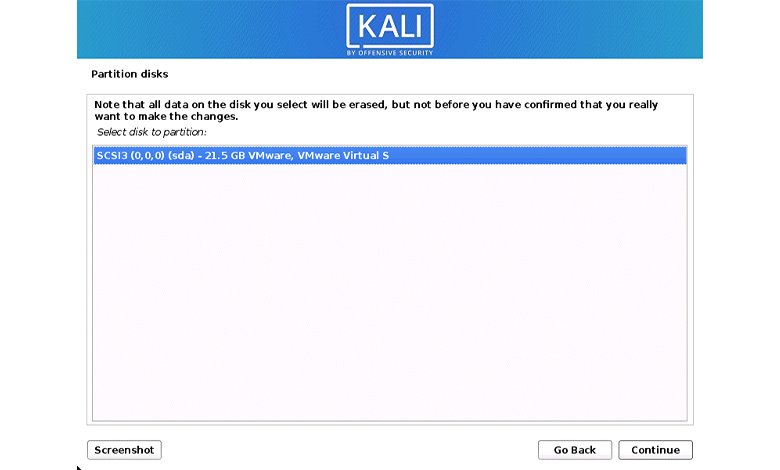
- حالت پیشفرض پارتیشنبندی آن است که همه فایلهای خود را در یک پارتیشن نگه دارید. همچنین میتوانید پارتیشنهای متعدد را برای یک یا چند دایرکتوری سطح بالا داشته باشید. اگر برای انتخاب یک گزینه مطمئن نیستید، میتوانید گزینه “All files in one partition” را انتخاب کرده و مراحل بعدی را مشابه تصاویر، دنبال کنید.
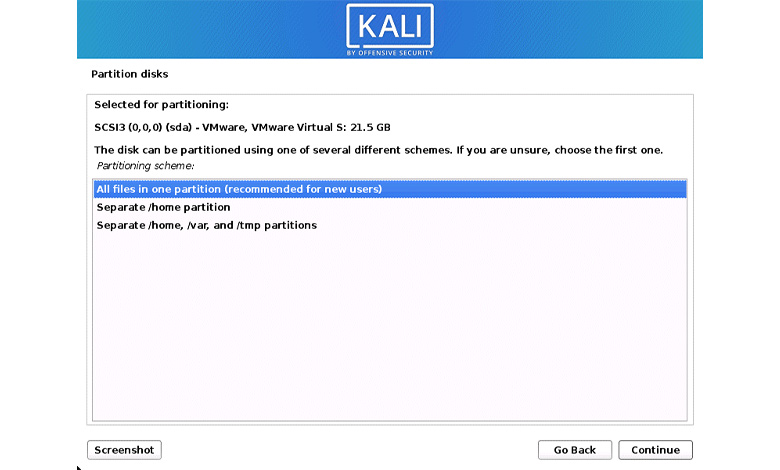
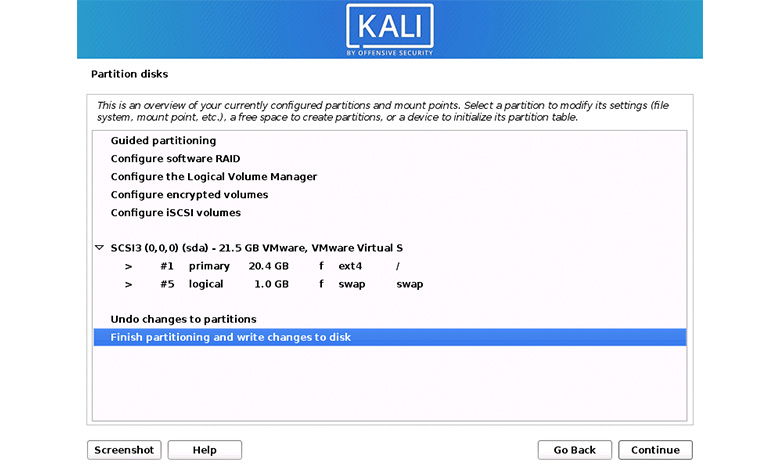
- این مرحله از آموزش نصب کالی لینوکس شامل بررسی نهایی تنظیمات دیسک، قبل از ثبت آن است. این تنظیمات ایجادشده، غیرقابلبازگشت بوده و باید بهترین تنظیمات موردنیاز را ایجاد کنید. پس از کلیک روی دکمه Continue، نصب شروع شده و تقریباً مراحل نصب kali Linux را تکمیل کردهاید.
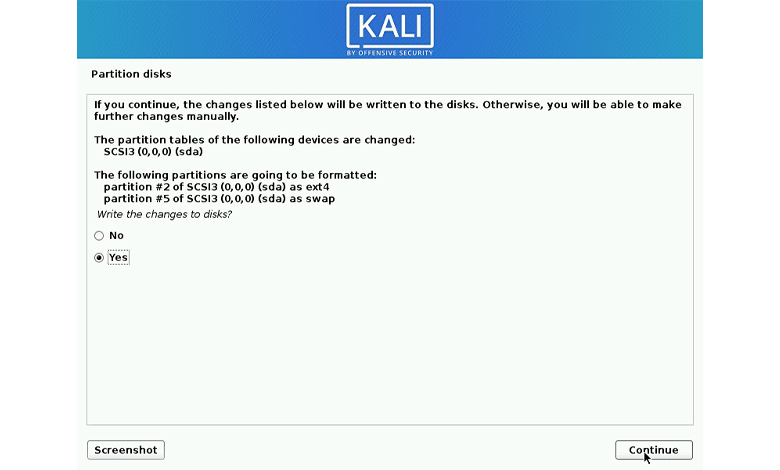
LVM رمزگذاری شده (Encrypted LVM)
همانطور که در مرحله قبل توضیح دادیم، میتوانید گزینه Encrypted LVM را فعال کنید. در صورت فعال کردن این گزینه، کالی لینوکس قبل از آن که رمز عبور LVM را از شما بخواهد، حذف ایمن اطلاعات قبلی از روی هارددیسک را شروع میکند. درصورتیکه رمز عبور ایجادشده بهاندازه کافی قوی نباشد، در این مرحله یک اخطار دریافت کرده و باید آن را تغییر دهید.
توجه داشته باشید که روند حذف ایمن برخی دادهها، بسته به حجم و سرعت درایو ممکن است تا چندین ساعت طول بکشد. در صورت تمایل میتوانید ریسکهای مربوطه را پذیرفته و از رمزنگاری دیسک صرفنظر نمایید.
اطلاعات پروکسی (Proxy Information)
- ازآنجاییکه کالی لینوکس از یک مخزن مرکزی برای توزیع برنامهها استفاده میکند، باید هر گونه اطلاعات پروکسی مناسب را در صورت نیاز در این مرحله وارد کنید.
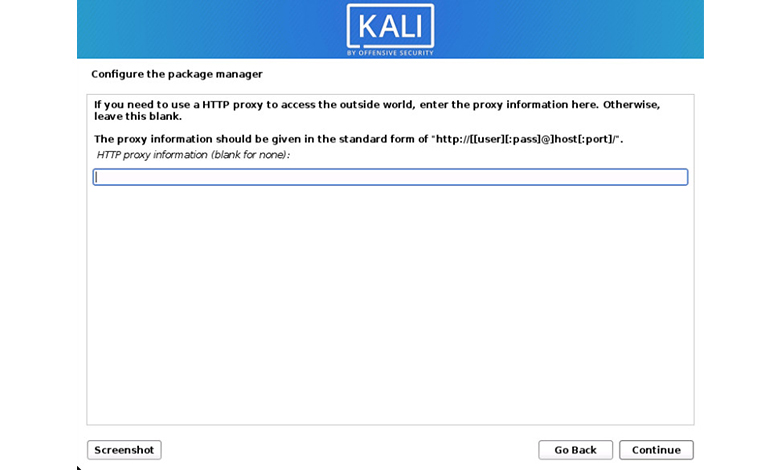
نکته: اگر از گزینه Live image استفاده کرده باشید، این مرحله را نخواهید داشت.
متا پکیجها
- در این مرحله میتوانید متا پکیجهای موردنظر خود را برای نصب انتخاب کنید. گزینههای پیشفرض، یک سیستم استاندارد کالی لینوکس را نصب کرده و لازم نیست شما در این مرحله، چیزی را تغییر دهید.
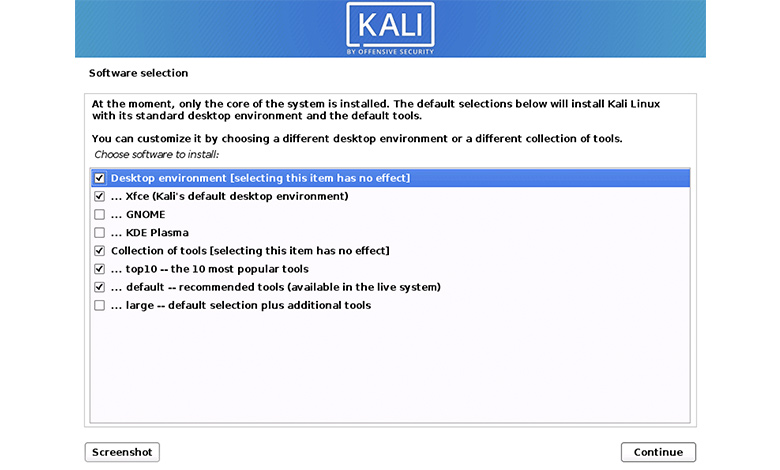
اطلاعات بوت (Boot Information)
- در این مرحله باید نصب بوت لودر GRUB را با انتخاب گزینه “Yes” و کلیک روی Continue تأیید کنید.
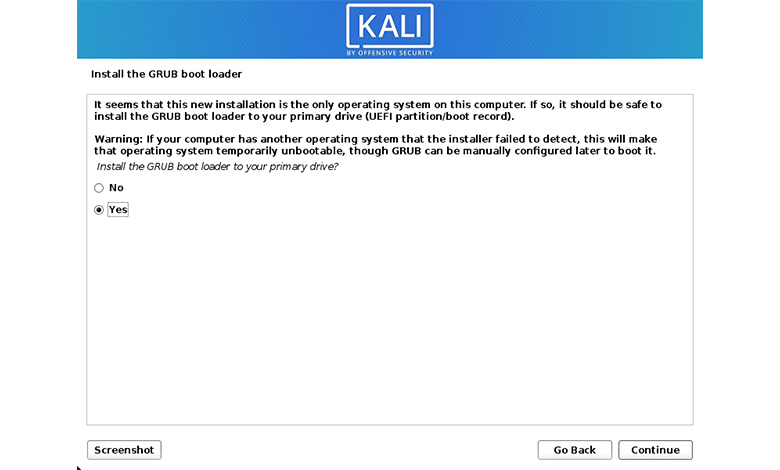
- باید هارددیسک موردنظر خو را برای نصب بوت لودر GRUB انتخاب کنید (هیچ درایوری به طور پیشفرض انتخاب نشده است).
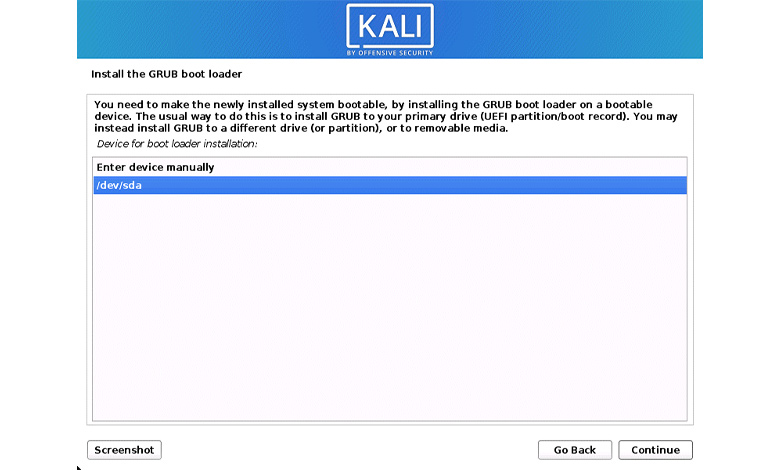
راهاندازی مجدد (Reboot)
درنهایت، با کلیک روی Continue سیستم reboot شده و نصب کالی لینوکس تکمیل میشود.
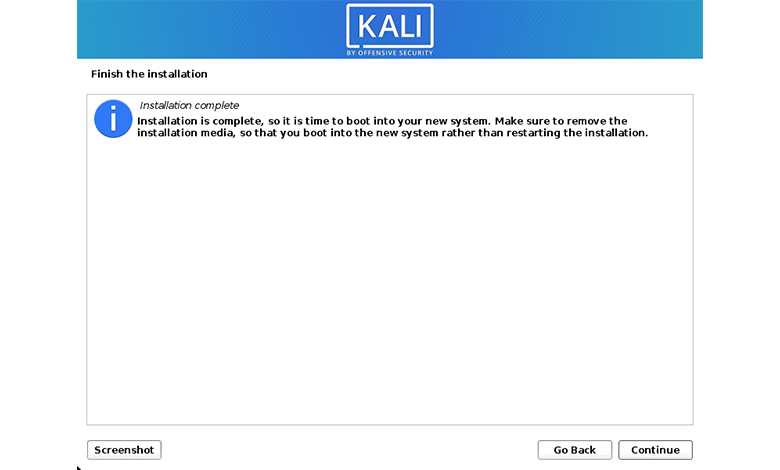
با تکمیل مراحل آموزش نصب کالی لینوکس حالا میتوانید برخی تغییرات را در سیستمعامل انجام داده و Kali Linux را مطابق با نیاز خود سفارشی کنید.
جمعبندی
در این مطلب، هرآنچه را که برای آموزش نصب کالی لینوکس و جزئیات آن لازم است بدانید، بررسی کردیم. علاوه بر مراحل نصب، نیازهای سیستم و مراحلی را که قبل از شروع نصب باید انجام دهید را بررسی کرده و دیدیم که چه گزینههایی برای نصب وجود دارد.
با خرید دیتاسنتر ابری زَس میتوانید ایمیج دلخواه سیستمعامل خود از جمله ایمیج کالی لینوکس را روی ماشین مجازی نصب کنید و در مدتی کوتاه استفاده از سرور را آغاز نمایید. دیتاسنتر ابری همچنین امکان استفاده از تعداد بینهایت آیپی پابلیک و تعداد نامحدود ماشین مجازی و منابع را در اختیارتان قرار میدهد.