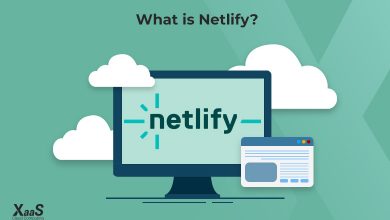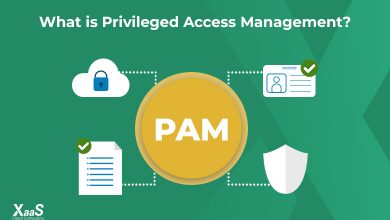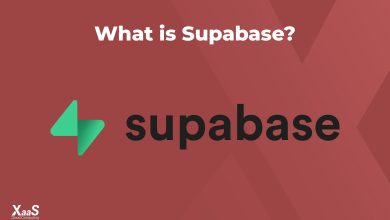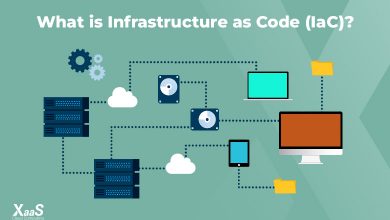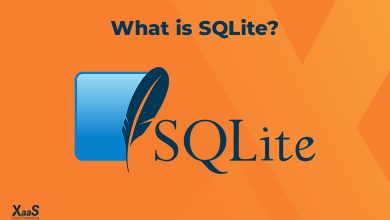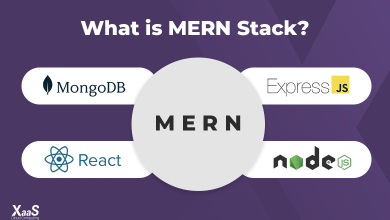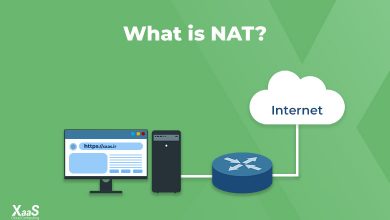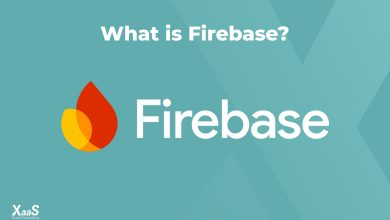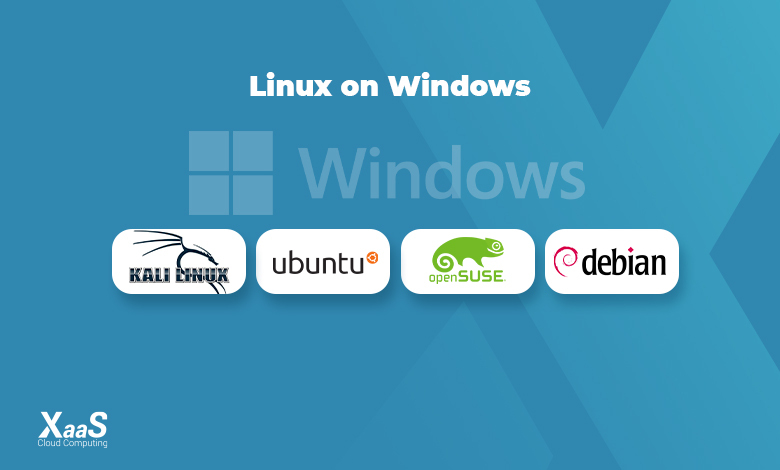
آموزش نصب لینوکس روی ویندوز با WSL
نصب لینوکس روی ویندوز به توسعهدهندگان این امکان را میدهد که قابلیتهای لینوکس را روی ویندوز داشته باشند و به روشی بسیار ساده و کارآمد از قابلیتهای هر دو سیستم عامل به طور همزمان روی سیستم خود استفاده کنند. در ادامه بیشتر درباره نصب لینوکس در ویندوز توضیح داده و مراحل نصب آن را بررسی میکنیم.
امکان نصب لینوکس در ویندوز بااستفاده از «زیرسیستم ویندوز برای لینوکس» یا به عبارتی «WSL» (مخفف Windows Subsystem for Linux) فراهم میشود. میتوانید یکی از انواع توزیعهای لینوکس ازجمله Ubuntu ،OpenSUSE ،Kali ،Debian ،Arch Linux و … را نصب کرده و از برنامهها، ابزارهای کمکی و ابزارهای خط فرمان Bash به شکل مستقیم روی ویندوز استفاده کنید. همه این امکانات را میتوانید بدون نیاز به نصب ابزارهای پیشرفته و سنگین ماشین مجازی یا راهاندازی بوت دو گانه (Dual Boot) روی یک سیستم داشته باشید.
نصب لینوکس روی ویندوز و پیشنیاز آن
همانطور که میدانید، نصب لینوکس روی ویندوز مزایای زیادی دارد، اما برای آن که به این ویژگی دسترسی پیدا کنید، باید پیشنیازهای آن را روی سیستم داشته باشید. برای استفاده از مراحل بررسی شده در این آموزش، لازم است از ویندوز ۱۰ نسخه ۲۰۰۴ یا جدیدتر (بیلد ۱۹۰۴۱ یا جدیدتر) یا ویندوز ۱۱ روی سیستم خود استفاده کنید. علاوه بر این، برای نصب لینوکس در ویندوز به دستور WSL هم نیاز دارید. البته یک روش دستی هم برای نصب لینوکس در نسخههای قدیمیتر ویندوز وجود دارد که به آن نمیپردازیم و میتوانید این روش را از وبسایت مایکروسافت مشاهده نمایید.
نصب دستور WSL
هرآنچه را که برای نصب لینوکس روی ویندوز و اجرای WSL روی سیستم نیاز دارید، تنها با یک دستور ساده میتوانید نصب کنید. برای این کار، مراحل زیر را دنبال کنید.
- PowerShell یا Windows Command Prompt را در حالت administrator با کلیک راست باز کنید.
- گزینه “Run as administrator” را انتخاب نمایید.
- در کادر مربوطه، دستور wsl –install را وارد کنید.
wsl --install
- درنهایت، سیستم را ریستارت کنید.
با نصب این دستور، قابلیتهای موردنیاز برای اجرای WSL و نصب لینوکس فعال میشوند. توجه داشته باشید که به صورت پیشفرض، توزیع اوبونتو (Ubuntu) از سیستم عامل لینوکس روی سیستم شما نصب میشود، اما میتوانید آن را تغییر دهید. زمانی که برای اولین بار یکی از توزیعهای لینوکس که تازه نصب را راهاندازی میکنید، از شما میخواهد که منتظر بمانید تا فایلها از حالت فشرده خارج شده و در سیستم ذخیره شوند.
نکتهای که باید به آن توجه کنید، این است که کد دستوری WSL که به آن اشاره کردیم، تنها مختص زمانی است که شما تابحال WSL را نصب نکرده باشید. چنانچه در زمان اجرای wsl –install یک متن راهنمای WSL را میبینید، باید دستور wsl –list –online را اجرا کنید. این دستور، لیست توزیعهای موجود لینوکس را نشان داده و برای نصب یک توزیع، باید کد زیر را اجرا کنید.
wsl --install -d <DistroName>
در این کد، به جای عبارت “DistroName” باید نام توزیع موردنظر از لینوکس را وارد کنید. همچنین میتوانید درصورت لزوم، WSL را به طور کلی حذف کنید. برای نحوه حذف نسخههای قدیمی WSL به راهنمای مایکروسافت مراجعه کنید. همچنین برای Unregister یا حذف توزیع لینوکس از این راهنما استفاده نمایید.
نحوه تغییر توزیع پیشفرض لینوکس
معمولاً پس از نصب لینوکس روی ویندوز با WSL، به صورت پیشفرض توزیع Ubuntu روی سیستم شما نصب میشود، اما در صورت نیاز میتوانید آن را تغییر دهید. برای تغییر توزیع نصب لینوکس در ویندوز مراحل زیر را دنبال کنید.
- ابتدا دستور زیر را وارد کرده و در قسمت <Distribution Name>، نام توزیع موردنظر را جایگزین کنید.
wsl --install -d <Distribution Name>
- برای مشاهده لیست توزیعهای لینوکس قابل دانلود ازطریق فروشگاه آنلاین، یکی از دو دستور زیر را وارد کنید.
wsl --list --online wsl -l -o
علاوه بر امکان تغییر توزیع پیشفرض، میتوانید توزیعهای اضافی هم داشته باشید. برای این منظور، میتوانید پس از نصب توزیع اولیه مجدداً از کد زیر استفاده کرده و توزیعهای اضافی را نصب نمایید.
wsl --install -d <Distribution Name>
درصورتی که بخواهید، میتوانید به جای PowerShell یا Command Prompt از خط فرمان Linux/Bash استفاده کنید. البته در این صورت، باید در کد نصب، عبارت exe. را به صورت زیر اضافه کنید:
- برای نصب توزیعهای اضافی
wsl.exe --install -d <Distribution Name>
- برای مشاهده لیست توزیعهای دردسترس
wsl.exe -l -o
چنانچه یکی از توزیعهای لینوکس را میخواهید نصب کنید اما در لیست موجود نیست، میتوانید آن را بااستفاده از یک فایل TAR اضافه کنید. البته گاهی اوقات برای برخی توزیعها مانند Arch Linux، میتوانید از یک فایل appx. استفاده کنید. علاوه بر این، امکان ایجاد توزیع سفارشی لینوکس بااستفاده از WSL با استفاده از این راهنمای مایکروسافت هم وجود دارد.
بیشتر بخوانید: کالی لینوکس چیست؟ سیستمعامل پیشرفته برای تست نفوذ
وارد کردن اطلاعات کاربری پس از نصب لینوکس در ویندوز
پس از نصب WSL، برای تکمیل فرآیند نصب لینوکس روی ویندوز باید یک حساب کاربری برای لینوکس نصب شده ایجاد کرده و برای آن یک رمز عبور تعیین کنید. زمانی که مراحل نصب را تکمیل کردید، بااستفاده از منوی استارت میتوانید توزیع لینوکس نصب شده را باز کنید که نیاز به نام کاربری و رمز عبور دارد. توجه داشته باشید که این نام کاربری و رمز عبور برای هریک از توزیعها اختصاصی بوده و به نام کاربری ویندوز ارتباطی ندارد.
پس از آن که نام کاربری را تعیین کردید، به محض روشن کردن سیستم به طور خودکار در همان حساب کاربری وارد خواهید شد. این حساب کاربری بهعنوان Admin لینوکس تعیین شده و امکان اجرای دستورات مدیریتی sudo (Super User Do) را دارد. چنانچه از توزیعهای مختلف لینوکس استفاده کنید، باید برای هریک نام کاربری و رمز عبور اختصاصی ایجاد کنید. با هر بار اضافه کردن یک توزیع جدید لینوکس، نصب مجدد یا ریست (Reset) آن، باید حساب کاربری را پیکربندی کنید. نکته دیگری که باید به آن توجه کنید، این است که هریک از توزیعهای لینوکس به صورت per-user نصب شده و نمیتوان آن را با سایر اکانتهای ویندوز به اشتراک گذاشت.
نحوه تغییر یا ریست کردن رمز عبور
بعد از نصب لینوکس روی ویندوز میتوانید رمز عبور خود را تغییر داده و یا درصورت فراموشی آن را مجدداً بازنشانی و ریست (reset) کنید. مراحل تغییر رمز عبور به صورت زیر است:
- توزیع لینوکس موردنظر را باز کرده و دستور “passwd” را در آن وارد کنید.
- در این مرحله، ابتدا رمز عبور فعلی و سپس پسوورد جدید را وارد کنید.
- درنهایت با تأیید رمز جدید، پسوورد شما تغییر خواهد کرد.

اگر پس از ورود به سیستم متوجه شدید که رمز عبور خود را فراموش کردهاید، میتوانید آن را بازنشانی یا reset کنید. برای این کار، مراحل زیر را دنبال کنید.
- ابتدا PowerShell را باز کرده و با استفاده از دستور زیر وارد root توزیع WSL پیش فرض شوید:
wsl -u root
چنانچه میخواهید رمز عبور را برای نسخهای از توزیعهای لینوکس که پیشفرض شما نیست بروزرسانی کنید، باید از دستور زیر استفاده کنید. در این کد، نام توزیع موردنظر را با کلمه “Debian” جایگزین کنید.
wsl -d Debian -u root
- پس از باز شدن توزیع WSL در سطح روت در PowerShell، از دستور زیر برای بروزرسانی رمز عبور استفاده کنید. بهجای “<username>”، نام کاربری خود را وارد کنید.
passwd <username>
- در این مرحله، باید یک رمز عبور UNIX جدید وارد کرده و سپس آن را تأیید کنید.
- پس از بروزرسانی موفق رمز عبور، با استفاده از فرمان زیر WSL را در PowerShell ببندید.
exit
بررسی نسخه WSL درحال اجرا
همانطور که گفتیم، میتوانید برای نصب لینوکس در ویندوز از توزیعهای مختلف این سیستم عامل استفاده کنید. برای بررسی لیست توزیعهای نصب شده، دستور زیر را در PowerShell یا Command Prompt ویندوز وارد کنید. با این کار، میبینید که روی هر نسخه WSL کدام توزیعها نصب شده است.
wsl -l -v
هنگام نصب یک توزیع جدید لینوکس میتوانید نسخه پیشفرض را روی WSL 1 یا WSL 2 تنظیم کنید. برای این کار، از دستور زیر استفاده کرده و بخش <#Version> را با 1 یا 2 جایگزین کنید.
wsl --set-default-version <Version#>
برای نصب نسخه پیش فرض نصب لینوکس در ویندوز که با استفاده از دستور wsl در مراحل قبلتر توضیح دادیم، باید یکی از دستورهای زیر را وارد کنید. در این دستور، به جای <DistributionName> باید نام نسخهای از لینوکس که میخواهید نصب کنید را وارد کنید.
wsl -s <DistributionName> wsl --set-default <DistributionName>
برای مثال، با وارد کردن عبارت wsl -s Debian در دبیان میتوانید توزیع پیش فرض لینوکس را روی دبیان تنظیم کنید. حالا اجرای wsl npm init از Powershell، فرمان npm init را در دبیان اجرا خواهد کرد. اگر میخواهید بدون تغییر توزیع پیش فرض، یک توزیع خاص را از PowerShell یا Command Prompt ویندوز اجرا کنید، از فرمان زیر استفاده کنید.
wsl -d <DistributionName>
تغییر نسخه WSL از WSL 1 به WSL 2
معمولاً زمانی که با استفاده از دستور wsl –install نصب لینوکس روی ویندوز را انجام میدهید، به طور پیشفرض روی WSL 2 قرار میگیرد. برای تغییر WSL 2 به WSL 1 یا بروزرسانی توزیعهای نصب شده لینوکس، از WSL 1 به WSL 2 از دستور زیر استفاده کنید.
wsl --set-version
برای بررسی نسخه WSL از دستور زیر استفاده کنید.
wsl -l -v
همچنین دستور زیر، به شما کمک میکند تا نسخههای مختلف را نصب کنید. کافی است در این کد، به جای <distro name> نام توزیع مورد نظر از لینوکس را وارد کنید. عدد ۲ در آخر دستور اشاره به WSL 2 دارد.
wsl --set-version <distro name> 2
برای مثال، فرمان زیر توزیع لینوکس Ubuntu 20.04 را روی نسخه WSL 2 نصب میکند.
wsl --set-version Ubuntu-20.04 2
روشهای اجرای چند توزیع لینوکس با WSL
میدانید که با استفاده از WSL امکان اجرای هر تعداد از توزیعهای لینوکس روی ویندوز وجود دارد. برای نصب لینوکس روی ویندوز میتوانید توزیع مورد نظر را از Microsoft Store دریافت کرده و یا یک توزیع سفارشی را وارد کرده یا بسازید. روشهای مختلفی برای اجرای توزیعهای مختلف بعد از نصب لینوکس در ویندوز وجود دارد که عبارت است از:
- نصب Windows Terminal
این روش معمولاً بیشتر توصیه میشود چراکه میتواند چندین خط فرمان (Command Line) مختلف را پشتیبانی کرده و این امکان را فراهم میکند که آنها را در چند تب یا پنجره باز کنید. میتوانید ترمینال را با طرحهای رنگی، فونتها، اندازهها، تصاویر پس زمینه و … سفارشی کنید.
- باز کردن مستقیم توزیع لینوکس ازطریق منوی Start ویندوز و تایپ نام توزیع های نصب شده خود
- استفاده از Windows Command Prompt یا PowerShell و وارد کردن نام توزیع لینوکس موردنظر
- باز کردن توزیع لینوکس پیش فرض در خط فرمان فعلی با استفاده از Windows Command Prompt یا PowerShell و وارد کردن دستور wsl.exe
- استفاده از توزیع لینوکس پیش فرض داخل خط فرمان فعلی بدون نیاز به خط فرمان جدید از Windows Command Prompt یا PowerShell ازطریق وارد کردن دستور wsl [command]
روشی که برای اجرای توزیعهای مختلف انتخاب میکنید، به کاری که میخواهید انجام دهید بستگی دارد. اگر خط فرمان WSL را در پنجره Windows Prompt یا PowerShell باز کرده و میخواهید از آن خارج شوید، دستور exit را وارد کنید.
جمعبندی
در این مطلب هرآنچه را که درباره نصب لینوکس روی ویندوز لازم است بدانید، بررسی کردیم. قابلیتها و ویژگیهای متفاوت سیستم عامل لینوکس باعث شده تا خیلی از افراد و به خصوص توسعه دهندگان بخواهند تا از آن در کنار ویندوز استفاده کنند. این امکان به راحتی ازطریق استفاده از WSL فراهم بوده و میتوانید با نصب لینوکس در ویندوز از ویژگیهای هر دو سیستم عامل استفاده کنید.