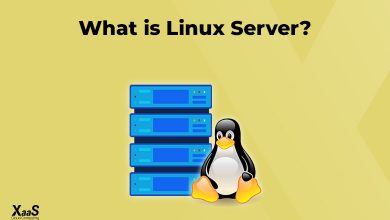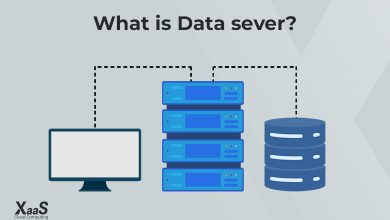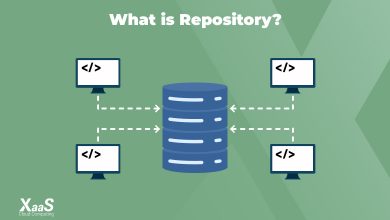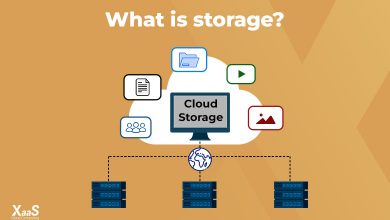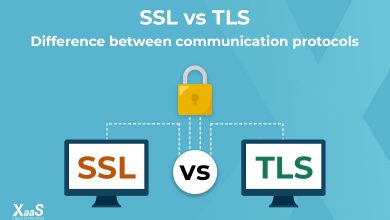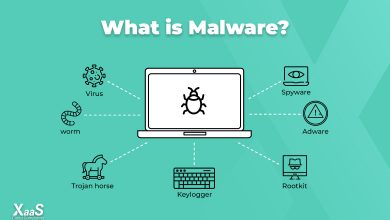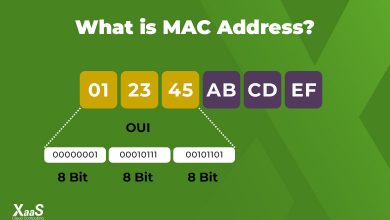آموزش نصب Redis در ویندوز و اوبونتو
توسعهدهندگانی که میخواهند برای افزایش سرعت و عملکرد در پروژههایشان یک سیستم مناسب داشته باشند، به آموزش نصب Redis در ویندوز نیاز دارند. Redis یک دیتابیس متنباز (Open-Source) است که از حافظه داخلی پشتیبانی میکند و بهعنوان کش و واسطه پیام (message broker) استفاده میشود. از ویژگیهای متمایز دیتابیس ردیس میتوان به قابلیت ذخیرهسازی دادهها در سطح بالا ازجمله نقشهها (maps)، لیستها و مجموعهها (sets) اشاره کرد. در ادامه این مطلب از ابر زس، بیشتر با این دیتابیس آشنا میشویم و به طور کامل مراحل آموزش نصب Redis در ویندوز و اوبونتو را بررسی میکنیم.
درباره Redis
قبل از آن که مراحل آموزش نصب Redis در ویندوز را بررسی کنیم، بیایید ویژگیهای آن را مرور کنیم. Redis یک دیتابیس متنباز با ذخیره ساختار داده در حافظه و سیستمی برای داشتن حافظه پنهان (Caching) است. این دیتابیس ساختارهای داده، مانند رشتهها، لیستها، هشها، مجموعههای مرتب و استریمها را فراهم میکند. مهمترین ویژگی که درباره ردیس میتوان بررسی کرد، آن است که با داشتن یک رابط کاربری ساده، به بهبود عملکرد کمک میکند. دادهها در ردیس میتواند بهصورت دورهای روی دیسک حفظ شود و امکان دستکاری اتمیک برای آنها وجود دارد. در صورتیکه میخواهید در اینباره بیشتر بدانید میتوانید مطلب «دیتابیس ردیس چیست؟» را مطالعه نمایید.
آموزش نصب Redis در لینوکس
در صورتیکه میخواهید ردیس را روی لینوکس نصب کنید، از مراحل نصب در ویندوز گذر کرده و به بخش «نصب ردیس» در همین مطلب بروید.
آموزش نصب Redis در ویندوز ۱۰ و ۱۱
یکی از اولین نکاتی که درباره نصب ردیس به آن پی خواهید برد، این است که با سیستمعامل ویندوز سازگار نبوده و باید آن را روی سیستمعاملهای سرور شامل Linux ،OS X و BSD نصب کرد. به همین دلیل، برای آن که بتوانیم مراحل آموزش نصب Redis روی ویندوز را تکمیل کنیم، قبل از هر چیز باید روی ویندوز خود اوبونتو (Ubuntu) را نصب کنید.
نصب اوبونتو روی ویندوز ۱۰ و ۱۱ میتواند بسیار راحت باشد، زیرا بهراحتی در مایکروسافت استور به آن دسترسی خواهید داشت. در ادامه آموزش نصب Redis در ویندوز ابتدا نحوه نصب اوبونتو و پیشنیازهای آن را بررسی کرده و سپس با نصب اصلی ردیس، به اتصال سرور پرداخته و میبینیم که چطور میتوان آن را برای اتصال از راه دور پیکربندی کرد.
فعال کردن زیرسیستم ویندوز برای لینوکس (WSL)
اولین مرحله در آموزش نصب Redis در ویندوز باید ساب سیستم ویندوز برای لینوکس (WSL) در ویندوز ۱۰ یا ۱۱ فعال شود. برای این کار، مراحل زیر را دنبال کنید:
مرحله اول: کنترل پنل ویندوز (مشابه تصویر زیر) باز کنید.
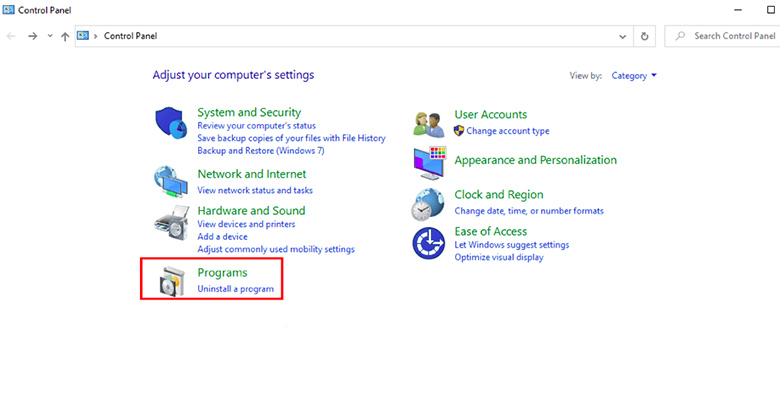
مرحله دوم: روی قسمت Programs کلیک کنید تا صفحه زیر باز شود.
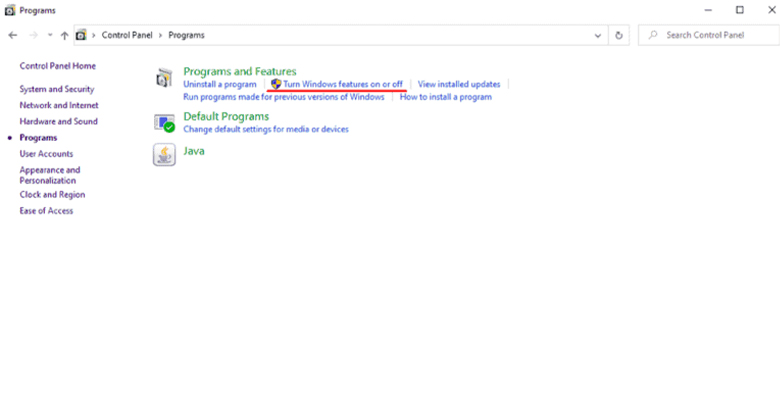
مرحله سوم: روی گزینه Turn Windows features on or off کلیک کنید تا صفحه زیر باز شود.
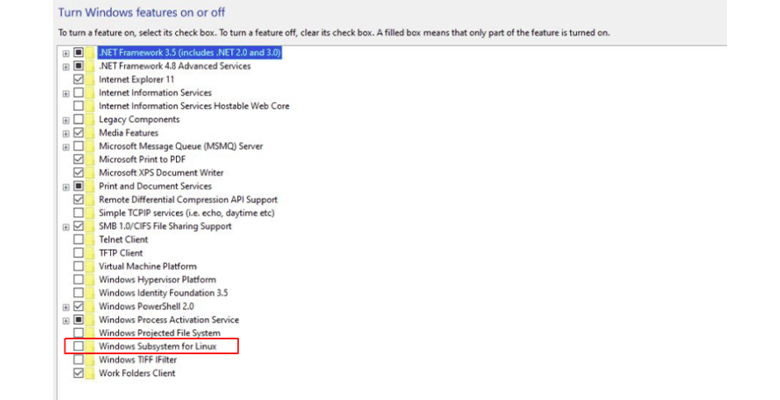
مرحله چهارم: گزینه «Windows Subsystem for Linux» را پیدا کرده و آن را فعال کنید. با کلیک روی دکمه OK این ویژگی نصب شده و باید صفحه زیر را مشاهده کنید.
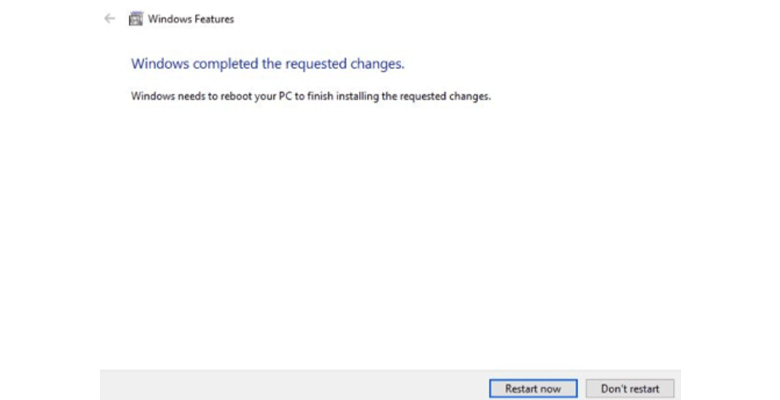
مرحله پنجم: روی دکمه Restart now کلیک کنید تا سیستم مجدداً راهاندازی شود و برای نصب اوبونتو به مراحل بعدی بروید.
نصب اوبونتو ۲۰.۰۴ روی ویندوز ۱۰ و ۱۱
پس از آن که گزینه Window Subsystem for Linux را برای لینوکس در ویندوز فعال کردید، حالا باید اوبونتو نسخه ۲۰.۰۴ را نصب کنید. برای نصب باید ازطریق مایکروسافت استور (Microsoft Store) اقدام کنید که شامل مراحل زیر است.
مرحله اول: به مایکروسافت استور بروید و اوبونتو را جستجو کنید. پس از باز کردن استور مایکروسافت، در نوار جستجو Ubuntu را تایپ کنید تا برنامهها و نسخههای مختلف آن را مشابه تصویر زیر ببینید.
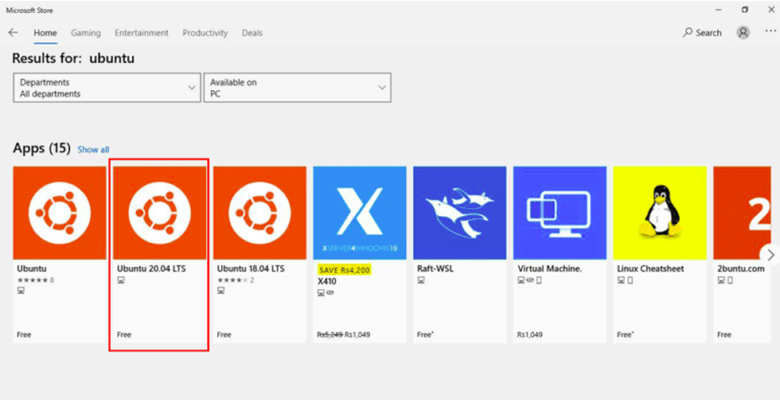
مرحله دوم: نسخه اوبونتو ۲۰.۰۴ را انتخاب کنید.
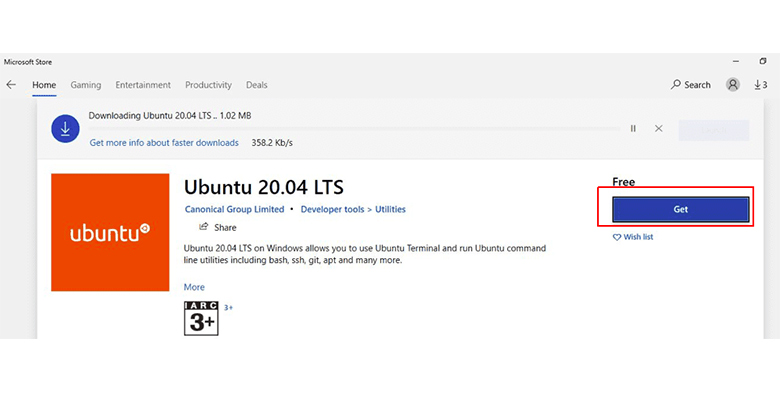
مرحله سوم: با کلیک روی گزینه Get اوبونتو ۲۰.۰۴ را دانلود کنید.
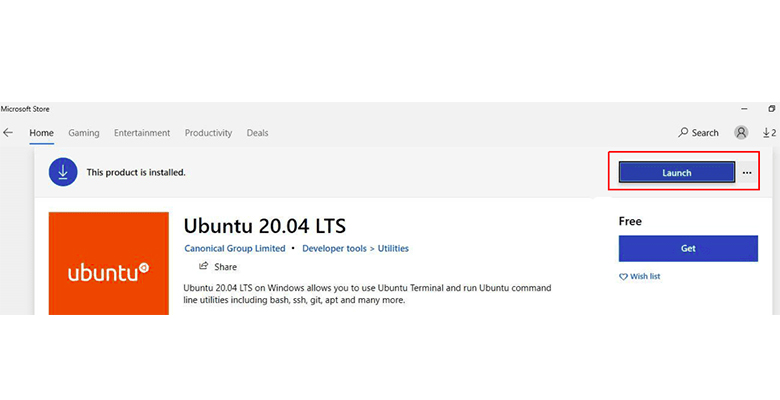
مرحله چهارم: برای شروع باز کردن یک ترمینال جدید روی گزینه Launch کلیک کنید. باید تا اتمام نصب اوبونتو، در این مرحله صبر کنید.
مرحله پنجم: یک نام کاربری و رمز عبور را پس از اتمام نصب اوبونتو تعیین و تنظیم کنید.
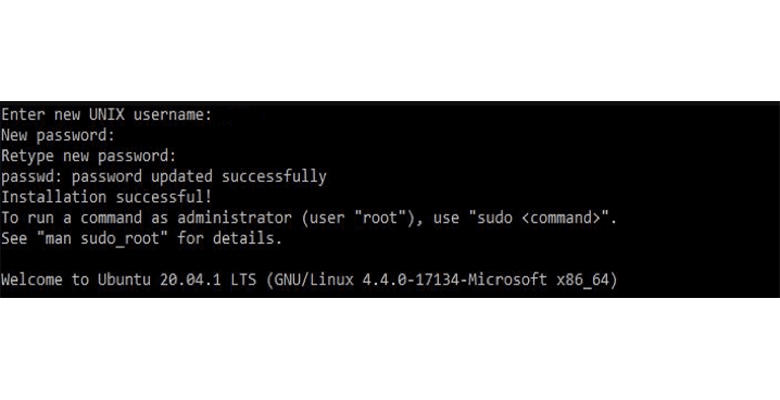
نصب Redis
با تکمیل دو مرحله قبلی از آموزش نصب Redis در ویندوز حالا اوبونتو نسخه 20.04 را روی ویندوز 10 یا 11 خود نصب کردهاید. تمامی مراحل زیر، شامل اجرای فرمانها و دستوراتی برای تکمیل نصب ردیس هستند که باید بادقت دنبال کنید. دستور زیر بهروزرسانی بستههای سیستم اوبونتو در ترمینال است:
apt update -y
پس از آن که سیستم را بهروزرسانی کردید، حالا باید با استفاده از کد زیر بسته سرور Redis را نصب کنید:
apt install redis-server -y
پس از آن که نصب Redis به اتمام رسید، باید سرویس Redis راهاندازی و فعال شود. برای این کار، کد دستوری زیر را اجرا کنید تا پس از ریستارت کردن سیستم، شروع به کار کند:
systemctl start redis-server systemctl enable redis-server
برای بررسی وضعیت Redis از کد زیر استفاده کنید:
systemctl status redis-server
اجرای کد دستوری زیر به متوقف کردن سرویس Redis منجر میشود:
systemctl stop redis-server
در این مرحله ردیس راهاندازی شده و شروع به گوش دادن به پورت ۶۳۷۹ میکند. با استفاده از دستور زیر میتوانید گوش دادن به پورت را بررسی نمایید:
ps -ef | grep redis
در خروجی زیر هم میتوانید پورت لیسنینگ Redis را دریافت کنید:
redis 1123 1 0 13:38 ? 00:00:00 /usr/bin/redis-server 127.0.0.1:6379
نحوه اتصال سرور Redis
در این مرحله، آموزش نصب Redis در ویندوز تقریباً به اتمام رسیده و حالا باید برخی جزئیات نهایی انجام شود. یکی از این مراحل نهایی، اتصال سرور ردیس است. ارائه ردیس با یک ابزار خط فرمان redis-cli باعث میشود تا بتوانید اتصال ماشین ردیس را ازطریق خط فرمان انجام داده و مدیریت کنید.
برای اتصال به سرور Redis دستور زیر را اجرا کنید:
redis-cli
در صورت اتصال، عبارتی مشابه زیر را دریافت خواهید کرد:
127.0.0.1:6379>
برای پینگ سرویس ردیس میتوانید از کد دستوری ping زیر استفاده کنید:
ping
درصورتیکه همه چیزی درست پیش رفته باشد، خروجی زیر را دریافت میکنید:
PONG
برای خروج از سرور ردیس، باید دستور exit اجرا شود:
exit
پیکربندی Redis برای اتصال از راه دور
اتصال ردیس به طور پیشفرض فقط ازطریق سیستم محلی انجام میشود. چنانچه بخواهید یک اتصال از راه دور (Remote Connection) را برای Redis داشته باشید، باید ازطریق فایل پیکربندی ردیس این مجوز را ارائه دهید. مراحل انجام این کار بهصورت زیر است.
برای ویرایش فایل پیکربندی اصلی Redis از دستور زیر استفاده کنید:
nano /etc/redis/redis.conf
خط #bind 127.0.0.1 ::1 را پیدا کرده و با خط زیر جایگزین کنید. توجه داشته باشید که باید قسمت «Your-server-ip» را با آدرس آیپی خود جایگزین نمایید:
Bind your-server-ip
برای اعمال تغییرات، ابتدا فایل را ذخیره کرده و ببندید و سپس با بارگیری مجدد Redis، صبر کنید تا تغییرات انجام شود.
systemctl restart redis-server
برای اتصال از راه دور به سرور ردیس میتوانید از اجرای دستور زیر کمک بگیرید. به جای قسمت «redis-server-ip» آدرس آیپی سرور را وارد نمایید:
redis-cli -h redis-server-ip ping
درصورتیکه همه چیز بهدرستی انجام شده باشد، خروجی زیر را دریافت میکنید:
PONG
مراحل آموزش نصب Redis در ویندوز در این مرحله به اتمام میرسد. شما حالا با داشتن اوبونتو روی ویندوز خود، میتوانید ردیس را روی آن اجرا کنید.
جمعبندی
در این مطلب آموزش نصب Redis در ویندوز ۱۰ و ۱۱ را به طور کامل توضیح دادیم. همچنین دیدیم که نحوه فعال کردن ساب سیستم ویندوز برای لینوکس و اجرای Redis در ماشین مجازی اوبونتو به چه صورت است. Redis نوعی دیتابیس با حافظه داخلی است که بسیار محبوب، سریع و انعطافپذیر بوده و دارای ساختارهای داده عالی است. به لطف قابلیتهای متنوع ردیس، شما میتوانید از یکی از پرکاربردترین دیتابیسهای همهجانبه NoSQL استفاده کنید.
ابر زَس تحت سرویس مدیریت شده دیتابیس ردیس را همراه با خرید سرور ابری ایران یا خارج از کشور، روی سرور مورد نظر شما با سیستمعامل دلخواهتان نصب کرده و تحویلتان میدهد.