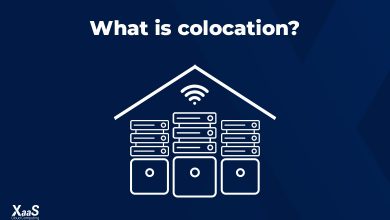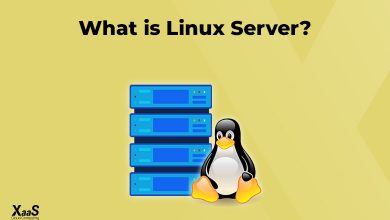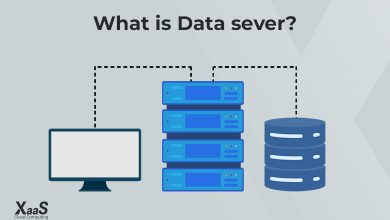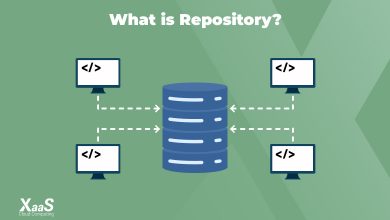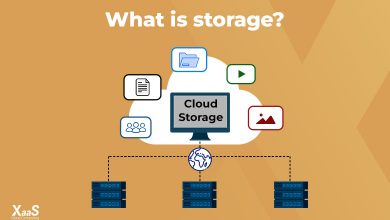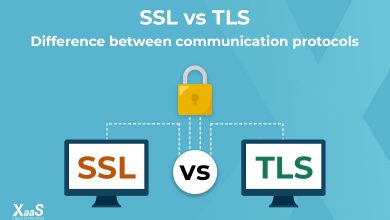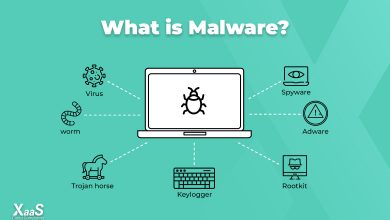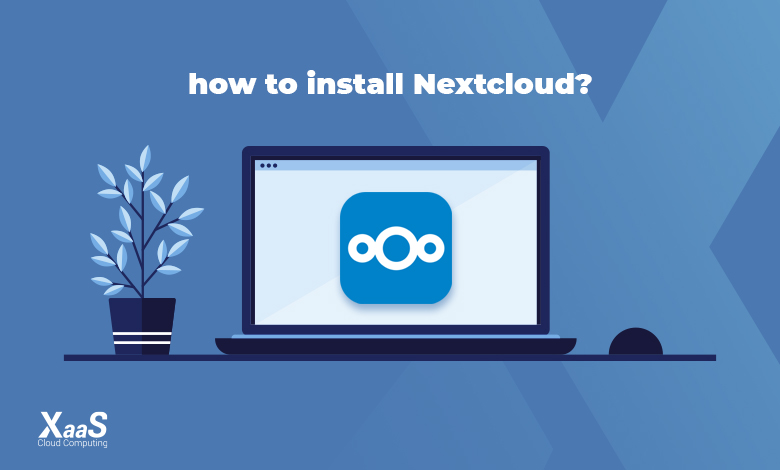
آموزش نصب نکست کلاد روی سرور
پلتفرم Nextcloud بهعنوان یکی از محبوبترین پلتفرمها برای ذخیره فایلها و اطلاعات مختلف در فضای ابری شناخته میشود. ویژگیها و قابلیتهای متنوع این پلتفرم باعث شده تا افراد برای ذخیره اطلاعات خود در یک جای امن، از آن استفاده کنند. از نکست کلاد میتوان برای انواع کاربردهای آموزشی، تجاری، شخصی و سازمانی استفاده کرد. برای بررسی آموزش نصب نکست کلاد، در ادامه این مقاله از ابر زس با ما همراه باشید.
نکست کلاد و ویژگیهای آن
قبل از آن که به مراحل آموزش نصب نکست کلاد بپردازیم، بیایید این پلتفرم و ویژگیهای اساسی آن را مرور کنیم. نکست کلاد (Nextcloud) پلتفرمی است که به طور خاص برای به اشتراک گذاشتن فایلهای مختلف بهصورت منبعباز طراحی شده است. این پلتفرم به کاربران اجازه میدهد تا بتوانند دادهها خود را ذخیره کنند و در هر دستگاه یا هر مکان دیگری به آن دسترسی داشته باشند. همچنین Nextcloud امکان اشتراکگذاری دادهها را فراهم میکند. این پلتفرم تحت عنوان یک فورک از ownCloud و در سال 2016 ایجاد شده و از آن زمان تابهحال، توانسته به یکی از محبوبترین پلتفرمها برای ذخیره انواع فایلها تبدیل شود. مهمترین ویژگیهای نکست کلاد عبارتاند از:
- قابلیت اشتراکگذاری امن انواع فایل با دیگران کاربران
- امکان همکاری کاربران متعدد روی یک فایل برای ایجاد تغییراتی در آنها
- امنیت بالا و ارائه طیف وسیعی از ابزارها و قابلیتها برای اطمینان از محافظت از دادهها
- یکپارچهسازی و امکان ادغام با طیف گستردهای از ابزارها و خدمات مجزا برای استفاده آسان از برنامهها و سرویسهای مختلف
- سازگاری گسترده با انواع دستگاهها ازجمله کامپیوتر، لپتاپ، تبلت و موبایلهای هوشمند
قبل از نصب نکست کلاد باید بدانید!
پلتفرم Nextcloud را میتوانید روی هر سروری که حداقل سیستم موردنیاز را داشته باشد، نصب کنید. کل روند نصب نکست کلاد شامل دانلود و نصب بستههای نرمافزاری، پیکربندی تنظیمات سرور و ایجاد دیتابیس و حسابهای کاربری است. اما قبل از آن که بخواهید آموزش نصب نکست کلاد را بررسی کرده و روند نصب را آغاز کنید، باید بدانید که الزامات و پیشنیازهای این پلتفرم روی سیستم شما چیست. پیشنیازهای اساسی قبل از تکمیل مراحل نصب، عبارتاند از:
- کاربر غیر روت با Sudo فعال (sudo-enabled) و فایروال پیکربندیشده روی سرور
- نام دامنه متناسب با سرور اصلی شما (این مورد اختیاری است)
اتصالات نصب Nextcloud با TLS/SSL ایمنسازی شده است. چنانچه سرور دارای نام دامنه باشد، نکست کلاد میتواند بهصورت رایگان یک گواهی SSL معتبر را تنظیم کند. اگر سرور با نام دامنه انحصاری خود نداشته باشید، نکست کلاد تنها یک گواهی SSL با تأیید خود را تنظیم میکند که قادر به ایجاد اتصالات رمزگذاری است، اما از سوی مرورگرهای وب به همان اندازه قابل اعتماد نخواهد بود. در ادامه به طور کامل آموزش نصب نکست کلاد را میبینیم.
مرحله اول: نصب Nextcloud
اولین و مهمترین مرحله در آموزش نصب نکست کلاد آن است که نصب بسته نرمافزاری را انجام دهید. نصب Nextcloud با استفاده از سیستم Snap انجام میشود. سیستم snap به شکل پیشفرض روی اوبونتو 22.04 موجود بوده و امکان ارائه نرمافزارها (به همراه وابستگیها و پیکربندیهای مرتبط با آن) را در یک واحد مستقل با بهروزرسانیهای خودکار، فراهم میکند. یعنی شما بهجای آن که ابتدا سرور وب و دیتابیس را نصب کرده و سپس بخواهید نکست کلاد را روی آن پیکربندی کنید، تنها کافی است پکیج snap را نصب کنید که سیستمهای زیربنایی را هم به طور خودکار مدیریت میکند.
اسکریپت دانلود بسته Nextcloud snap و نصب آن روی سیستم بهصورت زیر است:
sudo snap install nextcloud
زمانی که نصب به پایان رسید، میتوانید ازطریق یک مرورگر وب یا با برنامههای دسکتاپ یا تلفن همراه، به آن دسترسی داشته باشید. حالا کاربران میتوانند با کد زیر در Nextcloud حساب ایجاد کنند، فایلها را آپلود کرده و با افراد دیگر روی یک فایل همکاری کنند:
snap changes nextcloud
خروجی بهصورت زیر خواهد بود:

در دو بخش Status و Summary میتوانید ببینید که نصب بدون هیچ مشکلی انجام شده است.
اطلاعات بیشتر درباره Nextcloud Snap
چند کد دستوری مختلف وجود دارد که به شما اطلاعات بیشتری درباره Nextcloud snap خواهد داد. در مراحل آموزش نصب نکست کلاد بهتر است با این کدها آشنایی داشته باشید.
برای مثال، از فرمان snap info میتوانید برای بررسی توضیحات، فرمانهای مدیریت موجود در Nextcloud و همچنین نسخه نصبشده و کانال ردیابی شده snap، استفاده کنید. این کد بهصورت زیر است:
snap info nextcloud
اسنپ میتواند اتصالات پشتیبانی شده را تعریف کند. این اتصالات شامل یک اسلات و پلاگ است که با اتصال به هم امکان دسترسی سریع به قابلیتها یا سطوح دسترسی خاص را فراهم میکنند. برای مثال، زمانی که Snap باید بهعنوان یک کلاینت شبکه عمل کنند، باید اتصال شبکه را داشته باشند. برای بررسی اتصالات snap کد زیر را تایپ کنید:
snap connections nextcloud
خروجی بهصورت زیر خواهد بود:

اگر میخواهید با تمام خدمات و برنامههای خاصی که این snap ارائه میکند آشنا شوید، عبارت زیر را تایپ کنید:
cat /snap/nextcloud/current/meta/snap.yaml
این دستور به شما این امکان را میدهد که اگر نیاز به راهنمایی برای رفع اشکال داشتید، بتوانید کامپوننتهای جداگانه موجود در اسنپ را ببینید.
مرحله ۲: پیکربندی یک حساب مدیریتی در Nextcloud
روشهای مختلفی برای پیکربندی Nextcloud snap وجود دارد. در این آموزش نصب نکست کلاد بهجای ایجاد یک کاربر در نقش مدیریتی (administrative user) با استفاده از رابط وب، این کاربر را در خط فرمان ایجاد میکنیم. در این حالت، از دسترسی افرادی که آدرس IP یا نام دامنه سرور شما را میبینند، جلوگیری میشود. برای پیکربندی Nextcloud با یک حساب کاربری جدید، باید از کد دستوری nextcloud.manual-install استفاده کنید. همچنین باید نام کاربری و رمز عبور را نیز وارد کنید:
sudo nextcloud.manual-install sammy password
درصورتیکه خروجی بهصورت زیر باشد، نکست کلاد بهدرستی پیکربندی شده است:

پس از Nextcloud، حالا باید دامنههای مورداعتماد را طوری تنظیم کنیم که بتواند ازطریق نام دامنه یا آدرس IP سرور، به درخواستها پاسخگویی داشته باشد.
مرحله ۳: تنظیم دامنههای مورد اعتماد در نکست کلاد
زمانی که نصب از خط فرمان انجام میشود، Nextcloud نام هاستهایی که به آنها پاسخ داده میشود را محدود میکند. فرایند پیشفرض به این صورت است که سرویس تنها به درخواستهای ارسال شده به نام هاست «localhost» پاسخ دهد. اگر میخواهید ازطریق نام دامنه یا آدرس IP سرور به نکست کلاد دسترسی داشته باشید باید تنظیماتی را برای قبول کردن درخواستهای سرور از این طریق اعمال نمایید.
با استفاده از کد فرمان trusted_domains میتوانید ببینید که تنظیمات فعلی به چه صورتی است:
sudo nextcloud.occ config:system:get trusted_domains
خروجی باید به این صورت باشد:

در حال حاضر، تنها localhost بهعنوان اولین مقدار در این آرایه وجود دارد، اما میتوان یک ورودی را برای نام دامنه یا آدرس IP سرور خود اضافه کرد. کد اجرای این کار، بهصورت زیر است:
sudo nextcloud.occ config:system:set trusted_domains 1 --value=example.com
خروجی به این صورت است:

پس از انجام این مراحل، در صورت کوئری مجدد دامنههای مورداعتماد، میبینیم که دو ورودی خواهیم داشت:
sudo nextcloud.occ config:system:get trusted_domains
خروجی هم به شکل زیر خواهد بود:

اگر میخواهید به روش دیگری به Nextcloud دسترسی داشته باشید میتوانید دامینها یا آدرسهای بیشتر را تعریف نمایید. برای این کار، کافی است دستور config:system:set را با یک عدد شاخص افزایشی (در دستور اول، عدد 1 است) و تنظیم value– ست وارد نمایید.
مرحله ۴: ایمن کردن رابط وب Nextcloud با SSL
حالا که آموزش نصب نکست کلاد را به طور کامل بررسی کردیم، وقت آن رسیده تا رابط وب Nextcloud را امن کنیم. در واقع قبل از شروع استفاده از این پلتفرم، باید رابط وب آن امن باشد. درصورتیکه نام دامنه مرتبط با سرور داشته باشید، میتوانید با استفاده از Nextcloud snap یک گواهی SSL معتبر از Let’s Encrypt دریافت کنید.
در صورت نداشتن نام دامنه مرتبط با سرور Nextcloud، میتوانید یک گواهی امضاشده را پیکربندی کنید که ترافیک وب را رمزگذاری کند. البته این گواهی توسط مرورگرها، معتبر شناخته نخواهد شد. با درنظرگرفتن این موضوع، دو راه در پیش خواهید داشت.
روش اول؛ اخذ گواهی SSL با Let’s Encrypt
در صورت داشتن نام دامنه مرتبط با سرور نکست کلاد، بهترین گزینه اخذ گواهی از Let’s Encrypt خواهد بود. این کار را میتوانید با باز کردن پورتهای مورداستفاده Let’s Encrypt برای تأیید مالکیت دامنه در فایروال انجام دهید. با انجام این کار، صفحه ورود Nextcloud به شکل عمومی دردسترس خواهد بود. ازآنجاییکه قبلاً در مراحل آموزش نصب نکست کلاد یک اکانت مدیریت را پیکربندی کردیم، کسی نمیتواند فرایند نصب را مورد نفوذ قرار دهد. برای باز کردن پورتهای مورد نیاز، دستور زیر را وارد نمایید.
sudo ufw allow 80,443/tcp
در مرحله بعد، با تایپ کردن اسکریپت زیر برای گواهی Lets Encrypt درخواست میدهیم:
sudo nextcloud.enable-https lets-encrypt
در این مرحله، از طرف Lets Encrypt از شما سؤال میشود که آیا شرایط لازم برای درخواست گواهی از این سرویس را دارید یا خیر. خروجی به این صورت خواهد بود:

درصورتیکه میخواهید ادامه دهید، Y را تایپ کنید.
در مرحله بعد باید یک آدرس ایمیل ارائه کنید که برای بازیابی از آن استفاده میشود. خروجی به این صورت است:

حالا باید با وارد کردن ایمیل، دکمه Enter را بزنید تا به مرحله بعدی بروید. در انتها، باید نام دامنه مرتبط با سرور نکست کلاد را هم وارد کنید.

سپس درخواست گواهی Let’s Encrypt ارسال شده و درصورتیکه همه شرایط برآورده شده باشد، با راهاندازی مجدد ماشین مجازی داخلی آپاچی، بلافاصله گواهی SSL دریافت میشود. خروجی به این صورت است:

با اتمام تمام این مراحل در آموزش نصب نکست کلاد حالا میتوانید قسمت «مرحله دوم» که در ادامه آمده را رد کنید و به ادامه فرایند بپردازید.
روش دوم؛ اخذ گواهی SSL با یک گواهی امضا شده (Self-Signed Certificate)
چنانچه برای سرور نکست کلاد خود یک نام دامنه مرتبط ندارید، میتوانید با ایجاد یک گواهی Self-Signed Certificate برای SSL، رابط وب را امن کنید. با داشتن این گواهی میتوانید ازطریق یک اتصال رمزگذاری شده به رابط وب دسترسی داشته باشید، اما هویت سرور شما همچنان تأیید نشده است. در این روش، احتمالاً در مرورگر با یک هشدار مواجه خواهید شد. برای ایجاد گواهی SSL در این روش و پیکربندی Nextcloud برای استفاده از این گواهی، اسکریپت زیر را تایپ کنید:
sudo nextcloud.enable-https self-signed
خروجی به این صورت خواهد بود:

درصورتیکه خروجی بالا را مشاهده کردید، به این معنی است که گواهی امضاشده Nextcloud با موفقیت تولید و فعال شده است. در ادامه، با باز کردن پورتهای وب در فایروال، دسترسی به رابط وب فراهم خواهد شد:
sudo ufw allow 80,443/tcp
حالا میتوانید در نکست کلاد خود لاگین کنید.
مرحله ۵: وارد شدن به رابط وب Nextcloud
پس از پیکربندی Nextcloud، میتوانید با تایپ عبارت زیر در یک مرورگر وب نام دامنه یا آدرس IP سرور خود را ببینید. در بخش example نام دامنه خودتان را وارد کنید:
https://example.com
توجه داشته باشید که در این مرحله اگر به روش دوم گواهی SSL خود را دریافت کرده باشید، ممکن است در مرورگر یک هشدار ناامن بودن اتصال را دریافت کنید. دلیل این هشدار این است که گواهی SSL شما توسط مراجع رسمی شناختهشده صدور گواهینامه، صادر نشده است. در این شرایط، برای آن که بتوانید به سایت وارد شوید، بدون نگرانی از اخطار، روی ادامه کلیک کنید.
در مراحل قبلی آموزش نصب نکست کلاد برای ورود به این پلتفرم یک اکانت مدیریت را ازطریق خط فرمان ایجاد کردیم. برای ورود، لازم است تا اطلاعاتی که بهعنوان نام کاربری و رمز عبور تعیین کردهاید را وارد کنید. این اطلاعات را در صفحهای مشابه تصویر زیر وارد کنید:
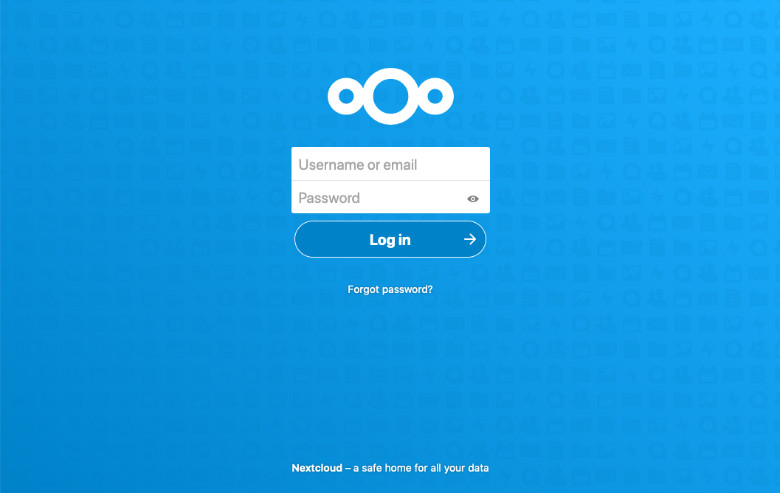
برای ورود به رابط وب Nextcloud روی دکمه Log in کلیک کنید. درصورتیکه برای بار اول وارد حساب کاربری خود شده باشید، پنجرهای برای شما به نمایش درمیآید که حاوی برخی متنهای مقدمانی و لینکهایی به کلاینتهای مختلف نکست کلاد است.
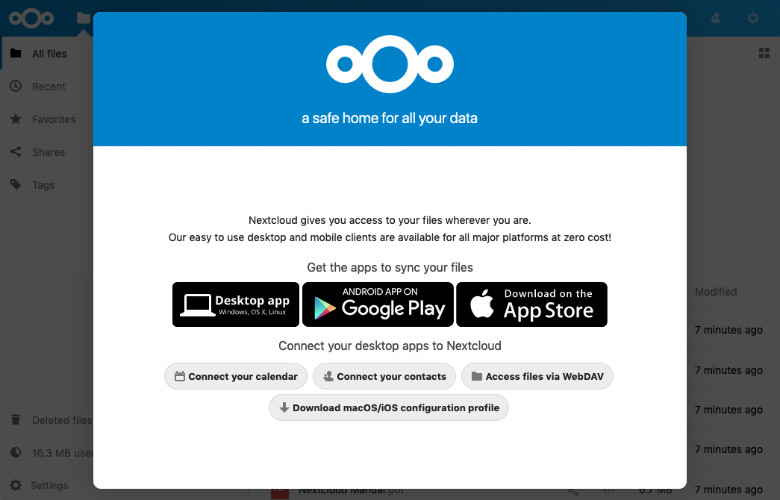
در صورت تمایل میتوانید با کلیک روی هر کلاینت موردنظر خود، آن را دانلود کنید. برای بستن این پنجره، از علامت X در گوشه بالا سمت راست استفاده کنید. پس از آن، به رابط اصلی نکست کلاد میروید که در آنجا میتوانید آپلود و مدیریت فایلها را آغاز کنید.
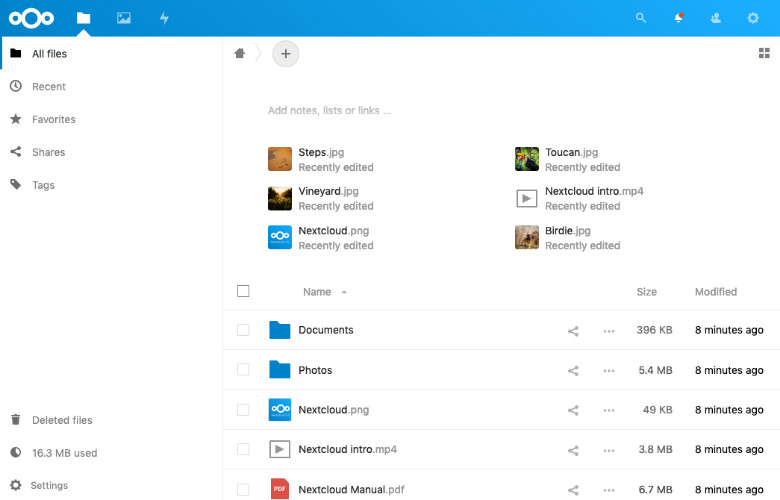
حالا میتوان گفت که آموزش نصب نکست کلاد به پایان رسیده و میتوانید از این پلتفرم کاربردی برای ذخیره و مدیریت انواع فایلهای خود استفاده کنید. ویژگیها و عملکردهای مختلف Nextcloud دسترسی گستردهتری را برای شما فراهم میکند و میتوان گفت که آن را به یکی از کاملترین پلتفرمهای ذخیرهسازی تبدیل میکند.
جمعبندی
در این مطلب هرآنچه را که درباره آموزش نصب نکست کلاد لازم است بدانید، بررسی کردیم. Nextcloud پلتفرمی است که اغلب قابلیتهای متنوع سرویسهای ذخیرهسازی در فضای ابری را به کاربران خود ارائه میدهد. علاوه بر این در این پلتفرم میتوانید از قابلیت اشتراکگذاری محتواها بین کاربران استفاده کرده یا آنها را به شکل خارجی با URL های عمومی، با افراد دیگر به اشتراک بگذارید. یکی از مهمترین مزایای پلتفرم Nextcloud آن است که از امنیت ذخیره دادهها و اطلاعات در یک فضای کاملاً امن، اطمینان دارید.
ابر زَس سرور ابری قدرتمند و ایمن را برای راهاندازی نکست کلاد در اختیارتان میگذارد. علاوه بر این در صورت تمایل میتوانید نصب نکست کلاد روی سرور ابری را به واحد سرویس مدیریتشده ابر زَس بسپارید تا به صورت از پیش نصب شده، روی سرور به شما تحویل داده شود.