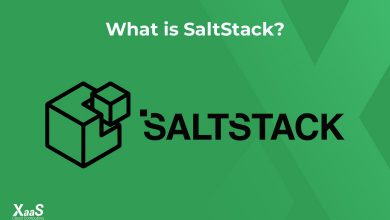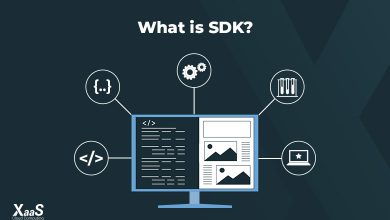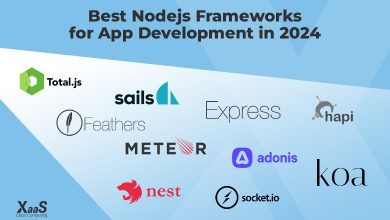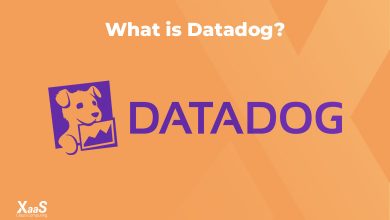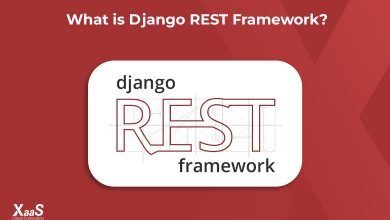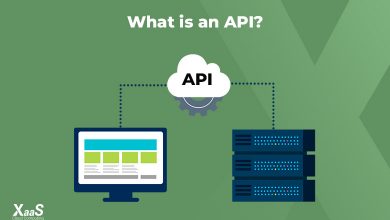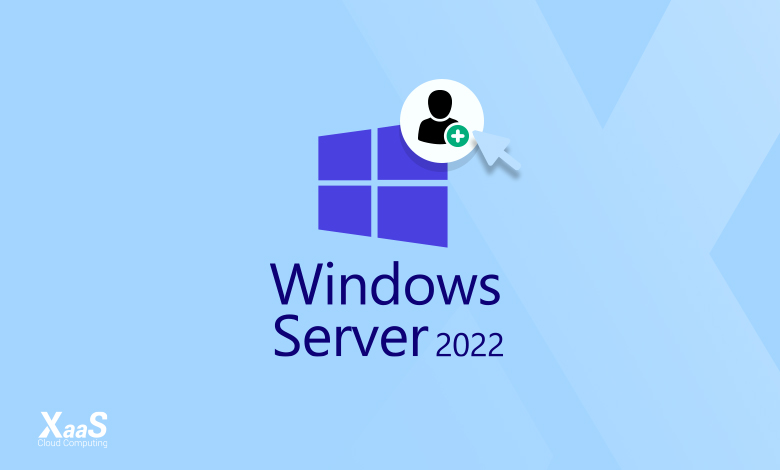
آموزش ساخت یوزر در ویندوز سرور
سیستمعامل قدرتمند ویندوز سرور ۲۰۲۲ از قابلیت مدیریت پیشرفته کاربران و گروهها بهره میبرد. هر سازمانی که از این سیستمعامل بهره میبرد، برای بهبود امنیت و نیز مدیریت منابع، نیاز به مدیریت کاربران ویندوز دارد. اگر میخواهید کاربران جدید به ویندوز سرور اضافه کنید، در ادامه این مطلب از بلاگ ابر زَس با ما همراه باشید. در ادامه، نه تنها آموزش ساخت یوزر در ویندوز سرور را بررسی میکنیم، بلکه مراحل تست لاگین شدن این یوزر را هم آموزش میدهیم.
نحوه ایجاد یوزر در ویندوز سرور
ایجاد یک یوزر محلی (Local) در ویندوز سرور ۲۰۲۲ کار سادهای است. برای این کار، تنها کافی است روی علامت ویندوز در سمت پایین چپ صفحه دسکتاپ خود کلیک راست کرده و با رفتن به Computer Management و سپس System Tools و کلیک روی گزینه Local Users and Groups، یوزرهای جدید ایجاد کنید. اگر از ویندوز سرور نسخه ۲۰۲۲ به عنوان دامین کنترلر استفاده کنید، Local Users and Groups در آن نمایش داده نمیشود و مدیریت یوزرها توسط کاربران و کامپیوترهای Active Directory مدیریت میشود. برای ایجاد یوزر در ویندوز سرور ۲۰۲۲ مراحل زیر را دنبال کنید.
مرحله اول: به Computer Management بروید
در مرحله اول، باید روی علامت ویندوز که در پایین صفحه، گوشه سمت چپ میبینید، کلیک راست کنید. سپس در پنجره باز شده، روی گزینه Computer Management کلیک کرده و آن را انتخاب نمایید.
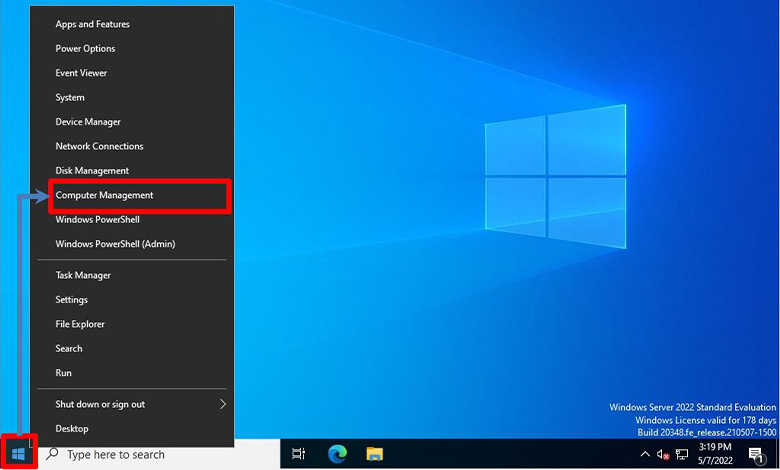
مرحله دوم: یوزر جدید ایجاد کنید
در Computer Management، به قسمت System Tools بروید. در این بخش، با انتخاب Local Users and Groups، روی پوشه Users کلیک کرده و بعد در پنجره بازشده گزینه New User را انتخاب کنید.
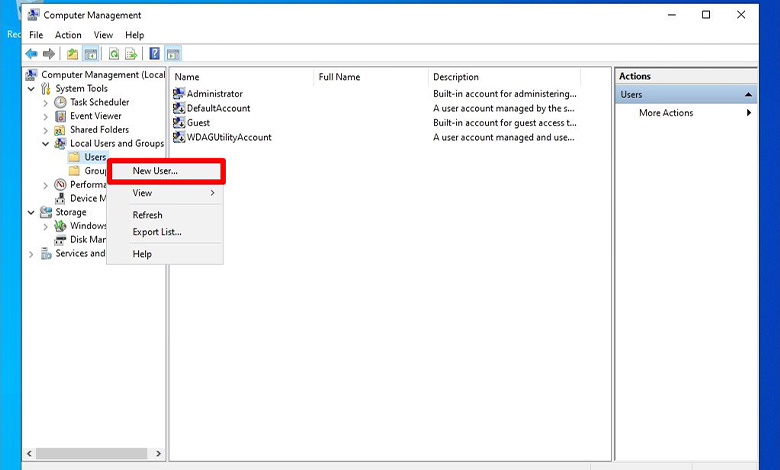
مرحله سوم: نام کاربری و رمز عبور را وارد کنید
در این بخش، باید یک نام کاربری و رمز عبور اختصاصی برای یوزر ایجادشده، انتخاب کنید. پس از وارد کردن این اطلاعات، روی Create کلیک کنید. میتوانید در تنظیمات مربوط به رمز عبور، برخی تغییرات ایجاد کرده و آن را شخصیسازی کنید. برای مثال، اگر میخواهید رمزی را انتخاب کرده و آن را تغییر ندهید، گزینه Password Never Expires را انتخاب کنید.
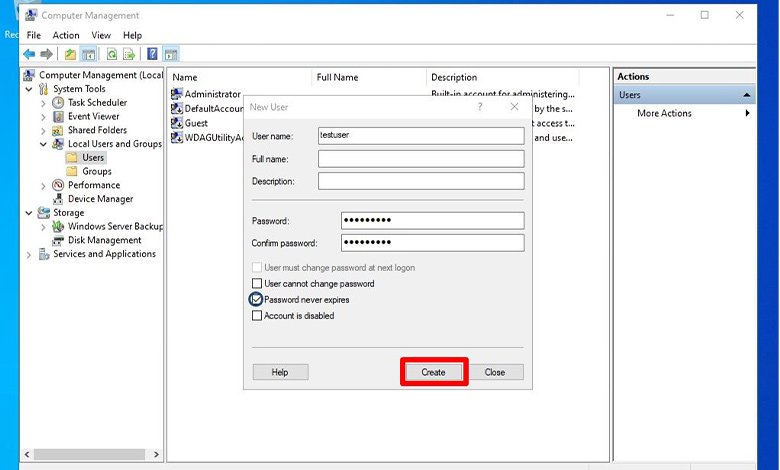
گاهی ممکن است در ساخت یوزر در ویندوز سرور، رمز عبوری را که انتخاب میکنید، با معیارهای تعیین شده برای ایجاد رمز سازگار نباشد. در این صورت، یک پیغام خطای عدم مطابقت رمز با خطمشی رمز عبور را روی صفحه مشاهده میکنید. برای ایجاد رمزی که برای یوزر در نظر میگیرید، باید نکات زیر را رعایت کنید:
- رمز باید از ۶ کاراکتر یا بیشتر تشکیل شده باشد.
- رمزی که انتخاب میکنید، نباید تعداد ۳ کاراکتر یا بیشتر، از نام یوزر را شامل شود.
- برای امنیت بیشتر رمز خود، میتوانید از کاراکترهای شامل موارد زیر استفاده کنید؛
- حروف بزرگ (A تا Z)
- حروف کوچک (a تا z)
- اعداد (0-9)
- کاراکترهای غیر از حروف الفبا (!، $، #، ٪ و غیره)
مرحله چهارم: پنجره نام کاربری و رمز عبور را ببندید
پس از آن که تمام مراحل ساخت یوزر و ایجاد نام کاربری و رمز عبور را مطابق مراحل بالا انجام دادید، حالا میتوانید صفحه را ببندید. برای این کار، کافی است روی گزینه Close در پایین صفحه کلیک کنید.
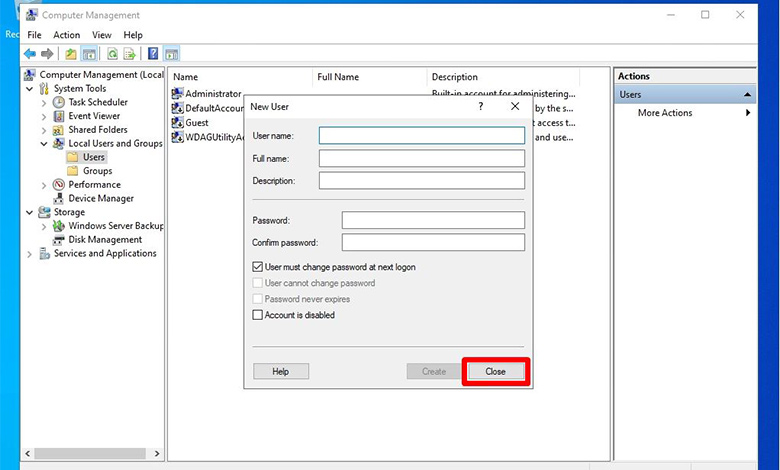
مرحله پنجم: از ایجاد یوزر در ویندوز سرور اطمینان حاصل کنید
پس از آن که مطابق مراحل بالا، یوزر در ویندوز سرور ایجاد و نام کاربری و رمز عبور آن با موفقیت تعیین شد، حالا وقت آن است که ببینیم آیا کاربر جدید در ویندوز نمایش داده میشود یا خیر. برای این کار، در لیست کاربران (Users) بررسی کنید که نام کاربری جدید شما نمایش داده شود.
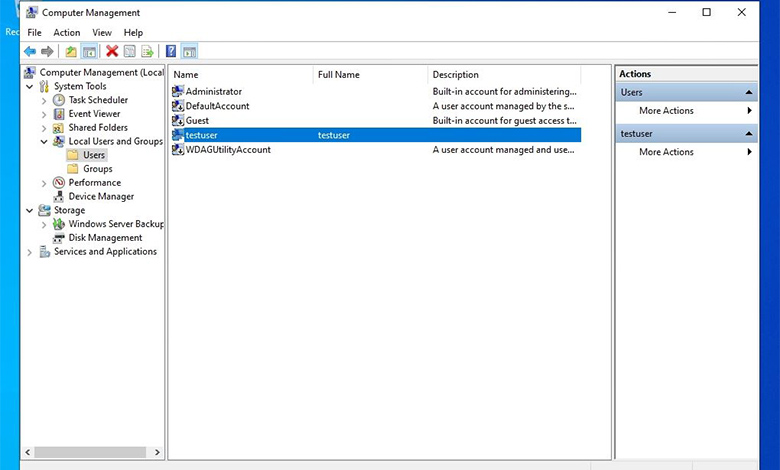
مراحلی که طی کردیم، برای ساخت یوزر در ویندوز سرور است. شما میتوانید امتیازات مدیریت را برای این کاربران استاندارد تعیین کنید. برای این کار، باید ابتدا به Computer Management و سپس بخش System Tools بروید. سپس با رفتن به قسمت Local Users and Groups و انتخاب گزینه Groups، گزینه Administrators انتخاب کنید. کاربران عادی و ادمین در برخی جزئیات با هم تفاوت دارند. این تفاوتها بهصورت زیر است:
- کاربر Administrator: این کاربران میتوانند در ویندوز سرور برنامهها را نصب و یا حذف کرده و تنظیمات مربوط به کل کامپیوتر را تغییر دهند.
- کاربر استاندارد یا Standard User: این نوع از یوزر استاندارد برای آن که بتوانید برنامهها را حذف یا نصب کرده و یا در آنها تغییراتی ایجاد کند، به مجوز کاربر Administrator نیاز دارد.
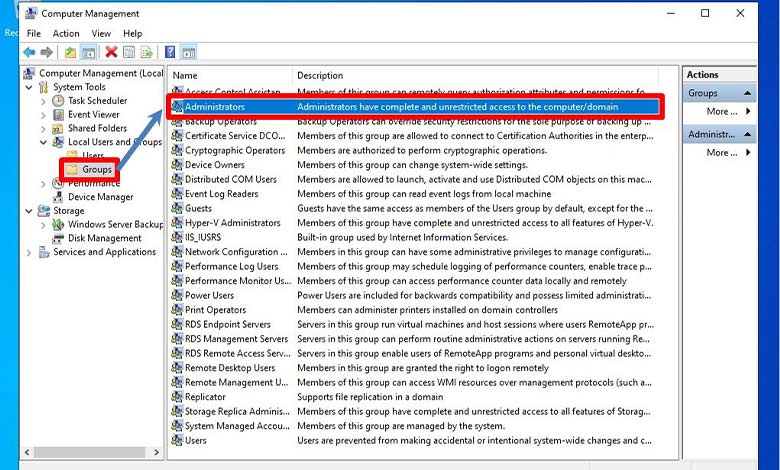
برای ایجاد کاربر Administrator، مراحل زیر را دنبال کنید:
- به صفحه Administrators Properties رفته و گزینه Add را انتخاب کنید.
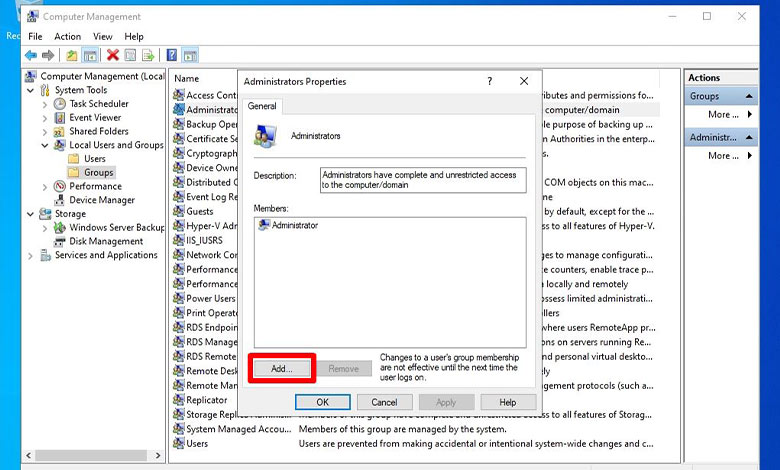
در صفحه Select Users، کاربر لاگین شده محلی را وارد کرده و سپس گزینه Check Names را انتخاب کنید. یوزر موردنظر در مثال تصویر زیر، testuser است.
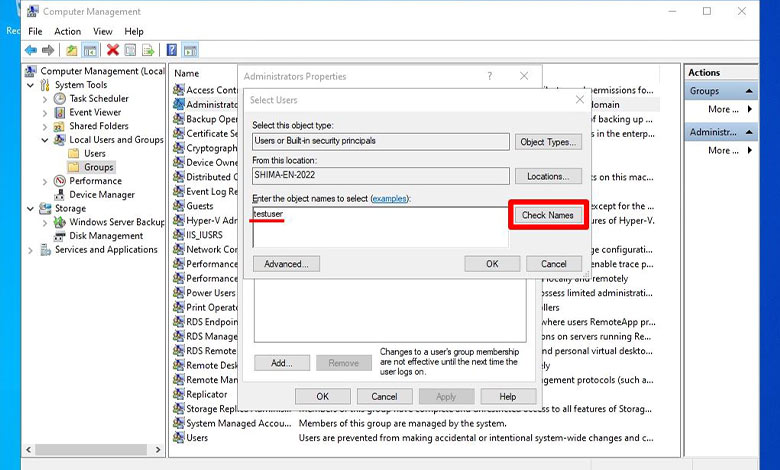
درصورتیکه نامهای لاگین شده با هم مطابق داشته باشند، مشابه شکل زیر به صورتی که زیر آن خط کشیده شده، نمایش داده میشود.
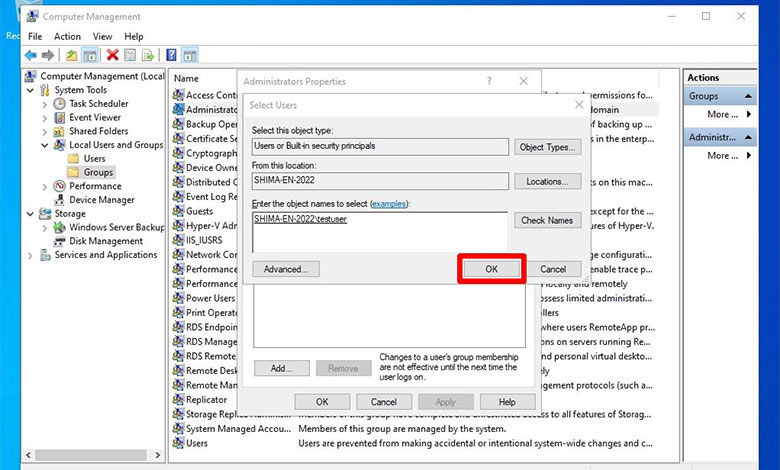
در صفحه Administrators Properties میتوانید تأیید کنید که اکانتی که به Properties اضافه کردهاید را میبینید.
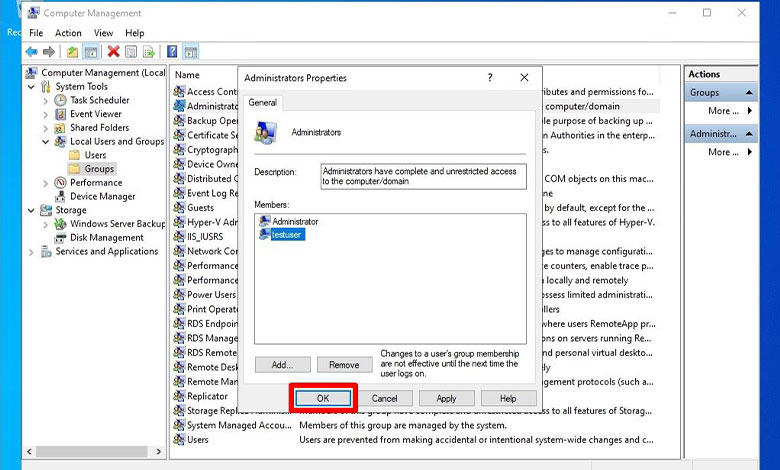
اطمینان از امکان لاگین کردن یوزر در ویندوز سرور
پس از آن که یوزر در ویندوز سرور ایجاد شد و از نمایش آن در لیست یوزرها مطمئن شدیم، حالا باید ببینیم که آیا میتوان با موفقیت بهعنوان کاربر به آن وارد شد یا خیر. برای این کار، مراحل زیر را دنبال کنید:
- روی علامت ویندوز در گوشه پایین سمت چپ کلیک راست کنید.
- گزینه Sign out or Shutdown را انتخاب نمایید.
- روی گزینه Sign out کلیک کنید.
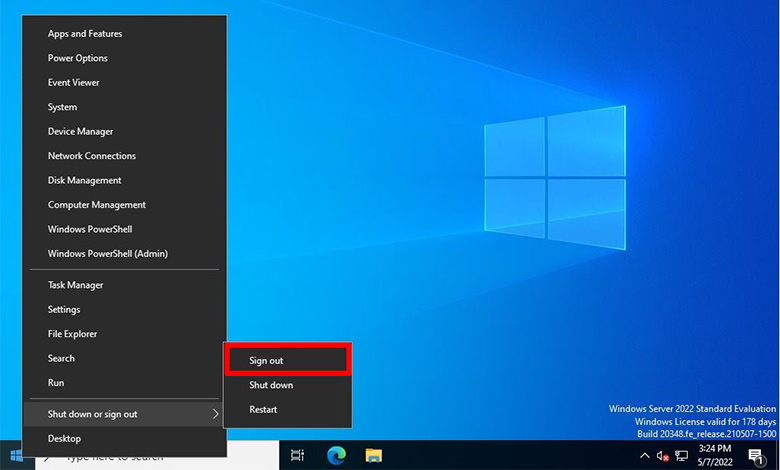
پس از خروج از یوزر فعلی، میتوانید به یوزر جدید خود وارد شوید. برای این کار، تنها کافی است کاربر جدیدی که ایجاد کردیم را انتخاب کرده و سپس با وارد کردن رمز عبور تعیین شده، در اکانت خود لاگین کنید.
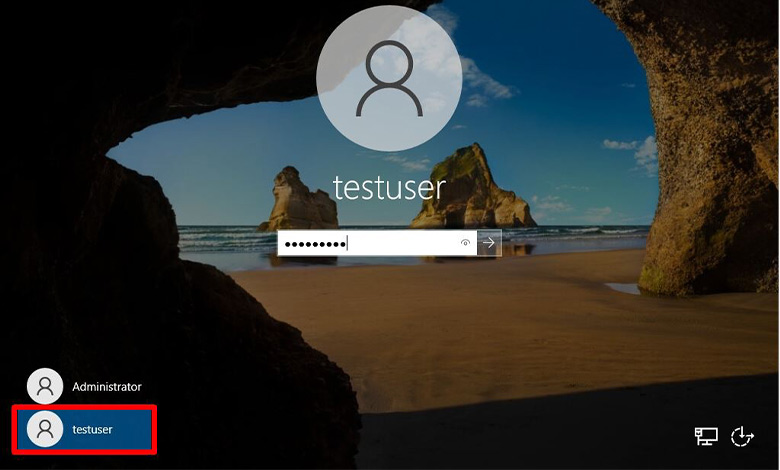
سخن پایانی
در این مطلب، هرآنچه را که درباره ساخت یوزر در ویندوز سرور لازم است بدانید، بررسی کردیم. علاوه بر بررسی مراحل ایجاد یوزر، دیدیم که چطور میتوان یوزر را به یک گروه کاربری Administrators برای مدیریت ویندوز سرور تغییر دهیم. همچنین دیدیم که چطور میتوان از ایجاد یوزر اطمینان حاصل کرده و با استفاده از آن، در ویندوز خود لاگین کنیم.
با خرید سرور ابری ایران یا خارج از کشور «ابر زَس» میتوانید سیستمعامل دلخواه خود را از بین نسخههای مختلف ویندوز یا لینوکس انتخاب کرده و در مدت زمان بسیار کوتاه تحویل بگیرید.