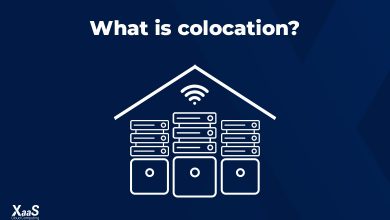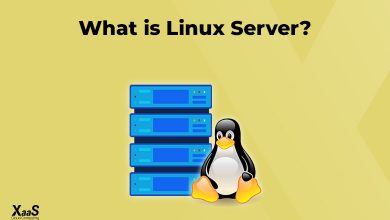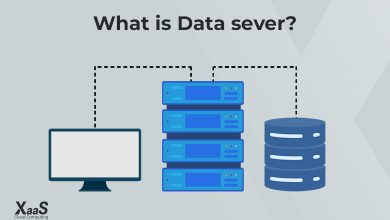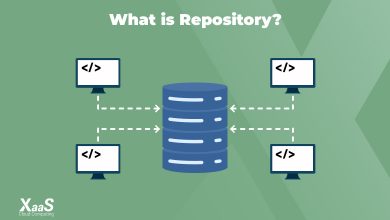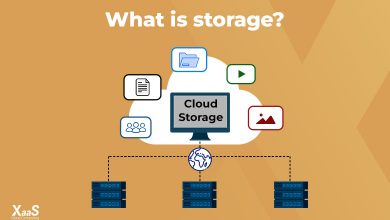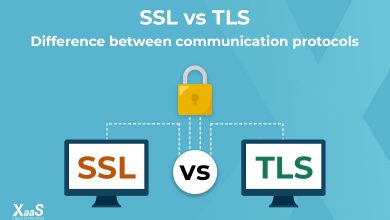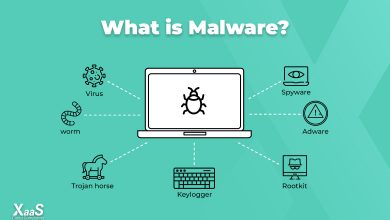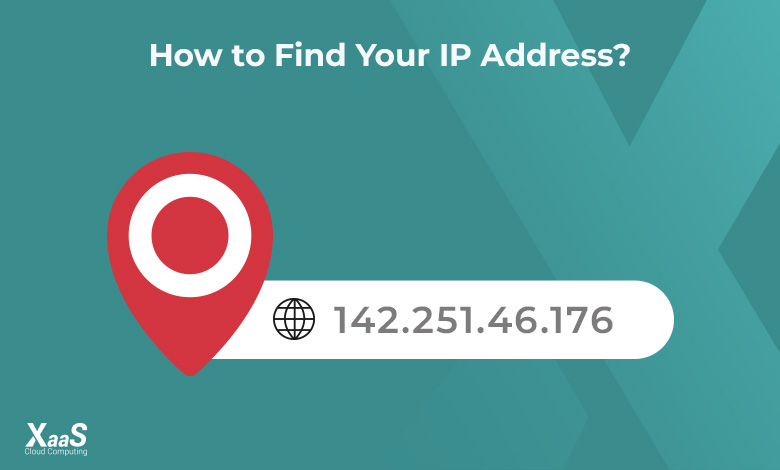
آدرس آی پی (IP) من چیست؟ معرفی انواع روشهای پیدا کردن آدرس IP
پیدا کردن آدرس آیپی (IP) عمومی یا خصوصی راهکارهای مختلفی دارد. احتمالا برای شما هم بارها پیش آمده که قصد پیدا کردن آدرس IP در گوشی موبایل، تبلت، لپتاپ یا پیسی را داشته باشید اما ندانید چگونه باید آن را بیابید. در این مقاله راهکارهای مختلف پیدا کردن آدرس IP را به صورت تصویری آموزش میدهیم.
آدرس آی پی (IP) من چیست؟ عمومی یا خصوصی؟
آدرس IP مخفف عبارت «Internet Protocol Address» و به زبان فارسی «نشانی پروتکل اینترنت» است. این کد عددی منحصر به فرد، به هر دستگاه متصل به اینترنت اختصاص داده شده و مانند یک شماره شناسایی عمل میکند. به کمک آدرس IP، دستگاهها میتوانند در فضای آنلاین یکدیگر را پیدا کرده و با هم ارتباط برقرار کنند. هر آدرس IP از چهار عدد تشکیل شده که هر کدام بین ۰ تا ۲۵۵ (مثلا ۱۹۲.۱۶۸.۰.۱۰۰) هستند و با نقطه از هم جدا میشوند.
سازمانی به اسم IANA (مخفف Internet Assigned Numbers Authority) مسئول تولید و مدیریت آدرسهای IP در جهان است. این سازمان آدرسهای IP را به صورت گروهی به سازمانهای منطقهای میدهد. این سازمانهای منطقهای، آدرسهای IP را به شرکتهای اینترنتی محلی میدهند. در نهایت، شرکتهای اینترنتی این آدرسهای IP را به دستگاههای کاربرانشان اختصاص میدهند.
آیپیها به دو دسته اصلی عمومی و خصوصی تقسیم میشوند که هر کدام ویژگیها و کاربردهای خاص خود را دارند:
- آدرس IP خصوصی به دستگاه هایی در یک شبکه خصوصی مانند خانه یا محل کار اختصاص داده می شود. این آدرس ها برای شناسایی دستگاه ها در داخل شبکه استفاده می شوند و در اینترنت قابل مشاهده نیستند. به عنوان مثال، اگر لپ تاپ، تبلت و گوشی هوشمند خود را به شبکه Wi-Fi خانه خود متصل کنید، هر کدام یک آدرس IP خصوصی جداگانه از روتر شما دریافت می کنند.
- آدرس IP عمومی عددی است که به یک شبکه اختصاص داده میشود، نه به یک دستگاه خاص. این آدرس مانند شناسهای است که شبکه شما را به سایر شبکهها در اینترنت معرفی میکند .شبکههای دیگر از این آدرس برای ارسال اطلاعات به شبکه شما استفاده میکنند. ISP شما (شرکت ارائه دهنده خدمات اینترنت) این آدرس را به شما اختصاص میدهد و میتوانید آن را تغییر دهید. برای پیدا کردن آدرس آیپی (IP) عمومی، میتوانید به وبسایتی مثل WhatIsMyIP مراجعه کنید.
بیشتر بخوانید: IP چیست و چگونه تخصیص پیدا میکند؟
آشنایی با روشهای مختلف نمایش آی پی
هر دستگاهی که به اینترنت متصل میشود، برای شناسایی و برقراری ارتباط با سایر دستگاهها به آدرس آی پی نیاز دارد و این آدرس به دو نوع اصلی تقسیم میشوند: IPv4 و IPv6. راهها و ابزارهای مختلفی برای نمایش آی پی وجود دارد که در ادامه مقاله آنها را معرفی خواهیم کرد.
پیدا کردن آدرس IP در کامپیوتر یا شبکه داخلی
روشهای مختلفی برای پیدا کردن آدرس آیپی (IP) در کامپیوتر یا شبکه داخلی وجود دارد. روشی که استفاده میکنید به سیستم عامل و اینکه آیا میخواهید آدرس IP خودتان یا آدرس IP دستگاه دیگری در شبکه را پیدا کنید بستگی دارد. برای پیدا کردن آدرس آیپی (IP) کامپیوتر یا شبکه داخلی میتوانید از روشهای زیر استفاده کنید:
۱. راهنمای همیشگی، گوگل
پیدا کردن آدرس آی پی عمومی در گوگل، سریعترین راه برای پیدا کردن آدرس IP است. به صفحه اصلی گوگل بروید و عبارت «What is my ip Address» یا «How to find IP Address» را در سرچ بار وارد کنید و گوگل به طور مستقیم آدرس عمومی IP شما را در بالای نتایج جستجو نمایش میدهد.
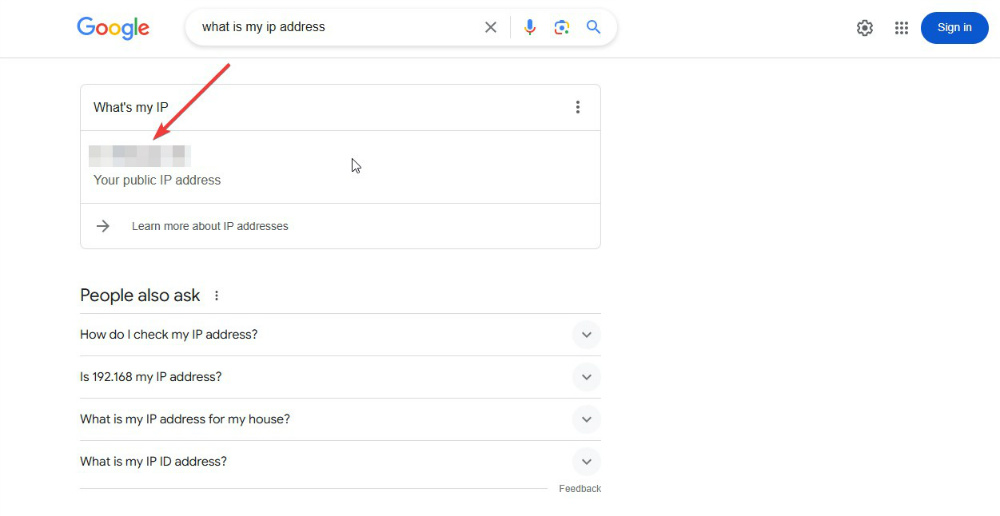
توجه: ممکن است آدرس IP که توسط ارائهدهنده خدمات اینترنت (ISP) به شما داده میشود با هر بار اتصال به اینترنت تغییر کند. این موضوع در حالت عادی برای استفادههای روزمره مشکلی ایجاد نمیکند، اما در برخی موارد خاص به آدرس IP ثابت (که تغییر نمیکند) نیاز خواهید داشت. در این شرایط میتوانید از ISP خود درخواست کنید که یک IP ثابت به شما اختصاص دهد.
۲. پیدا کردن آدرس آیپی (IP) در ویندوز
پیدا کردن آدرس IP در نسخههای مختلف ویندوز (7، 8، 10 و 11) روشهای مختلفی دارد. در اینجا به سادهترین روشها برای انجام این کار در چند مرحله میپردازیم:
پیدا کردن آدرس IP در ویندوز ۱۱
گام اول: منوی استارت را باز کرده و گزینه «Settings» را انتخاب کنید.
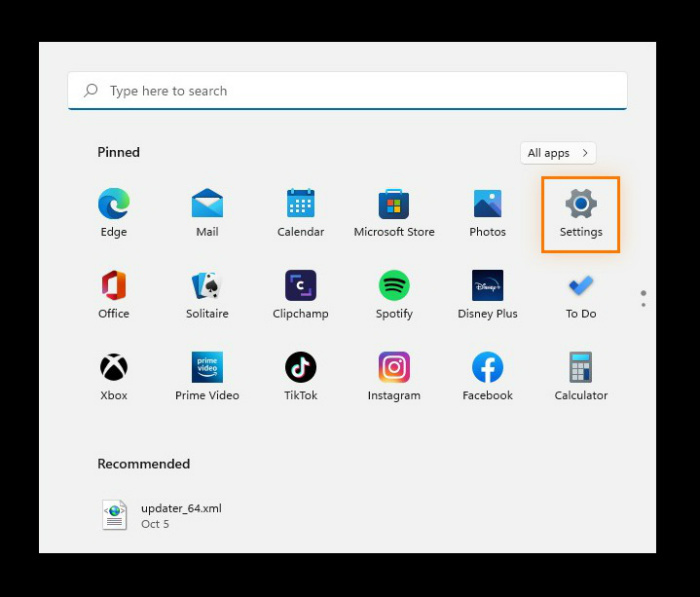
گام دوم: از منوی سمت چپ گزینه «Network & internet» را انتخاب کرده و سپس روی «Properties» کلیک کنید.
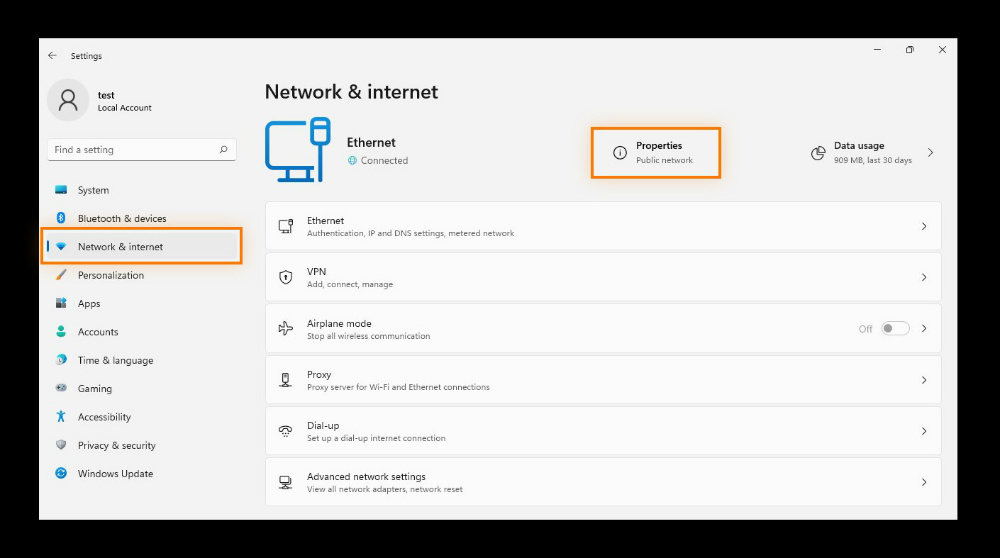
گام سوم: در این قسمت، میتوانید آدرس محلی خود و آدرس IPv4 یا IPv6 را مشاهده کنید.
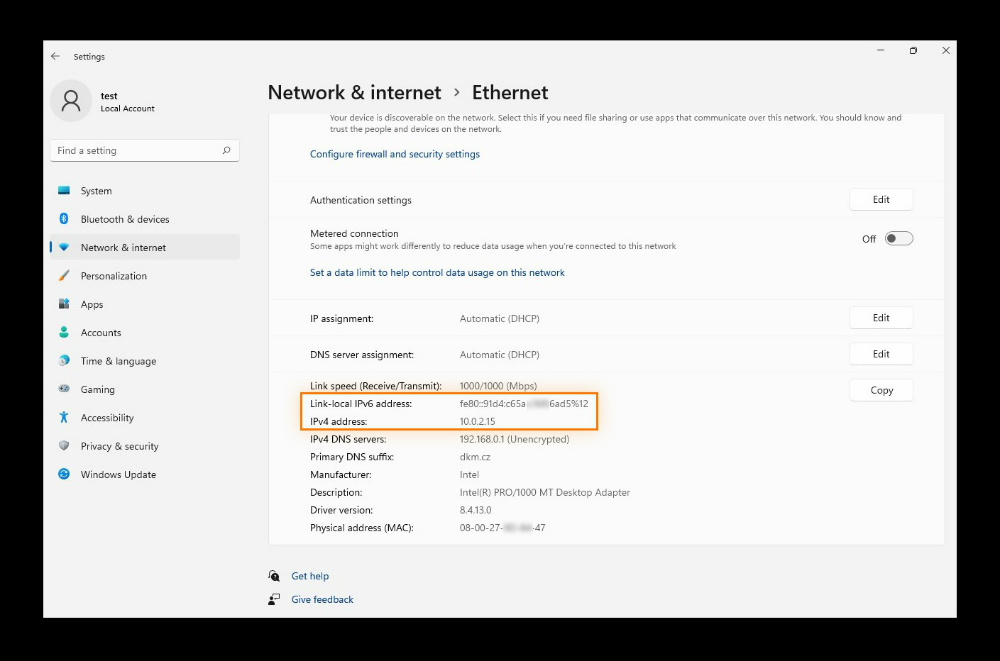
پیدا کردن آدرس IP در ویندوز ۱۰
برای پیدا کردن آدرس آیپی (IP) خود در ویندوز ۱۰ این مراحل را دنبال کنید:
گام اول: روی لوگو ویندوز در پایین سمت چپ، راست کلیک کرده و گزینه «Settings» را انتخاب کنید.
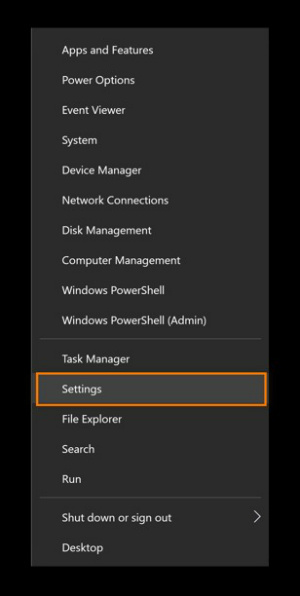
گام دوم: روی «Network & internet» کلیک کنید.
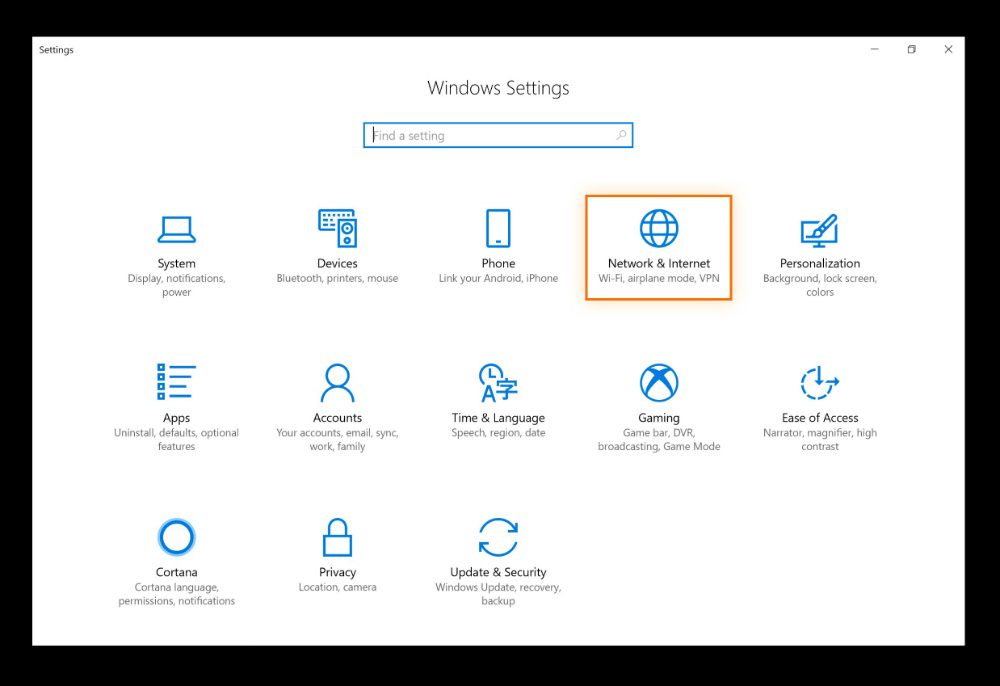
گام سوم: بسته به اینکه با کابل اینترنت یا به صورت بیسیم به اینترنت وصل شدهاید، از منوی سمت چپ گزینه «Wi-Fi» یا «Ethernet» را انتخاب کنید.
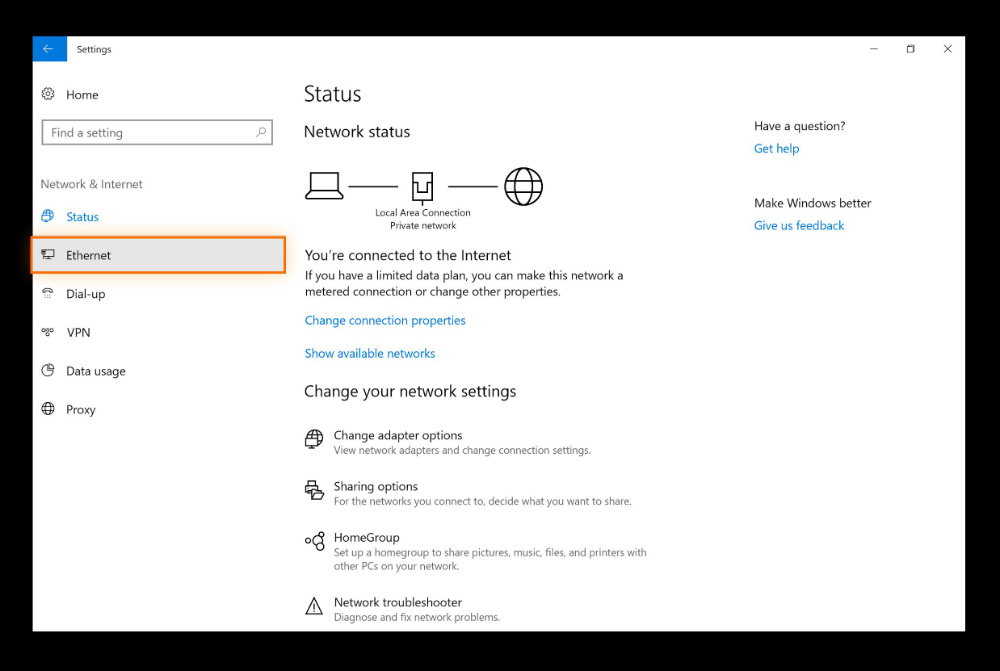
گام چهارم: روی گزینه «Network» یا «Network and Sharing Center» در ستون وسط کلیک کنید. در پنجره بعدی، آدرس IP شما در بخش «آدرس IPv4» نمایش داده میشود.
اگر از Wi-Fi استفاده میکنید، روی دکمه «Properties» زیر اسم شبکه Wi-Fi کلیک کنید و به سمت پایین اسکرول کنید تا آدرس IP خود را ببینید.
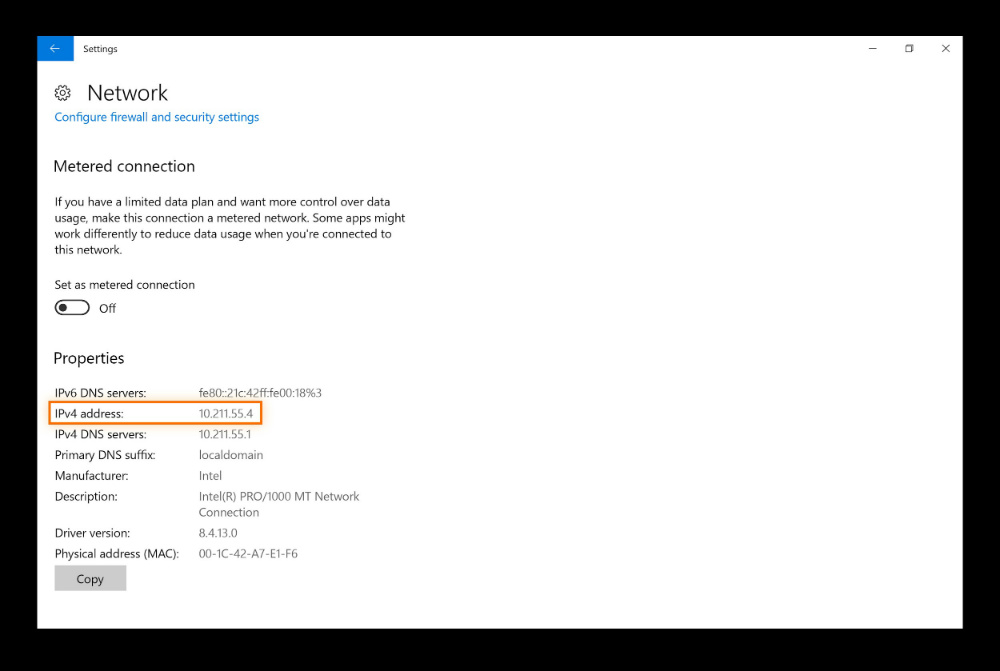
پیدا کردن آدرس آیپی (IP) در ویندوز ۸ و ۸.۱
برای پیدا کردن آدرس آیپی در این نسخه ویندوز، مراحل زیر را انجام دهید:
گام اول: در منوی استارت عبارت «Network» را تایپ کرده و گزینه «network connection settings» را انتخاب کنید.
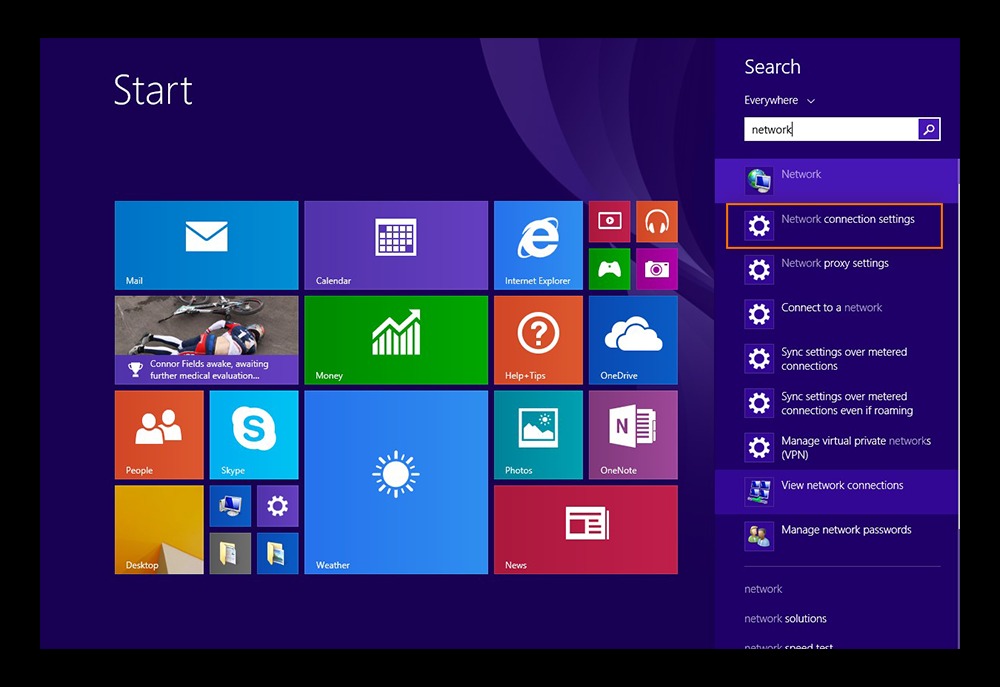
گام دوم: از منوی «Connections» گزینه «Network» را انتخاب کنید.
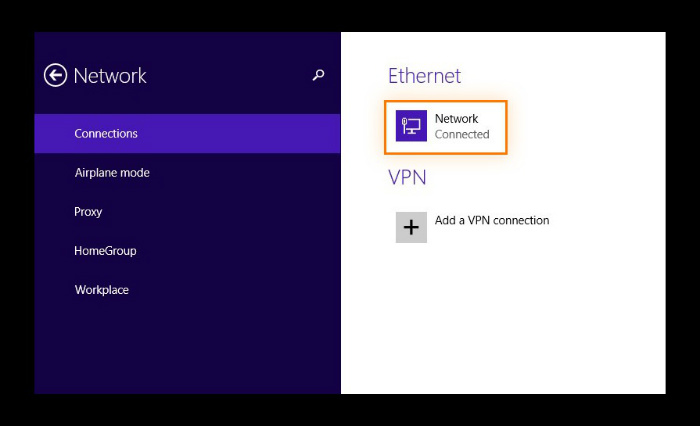
گام سوم: در این قسمت میتوانید آدرس آیپی خود را مشاهده کنید.
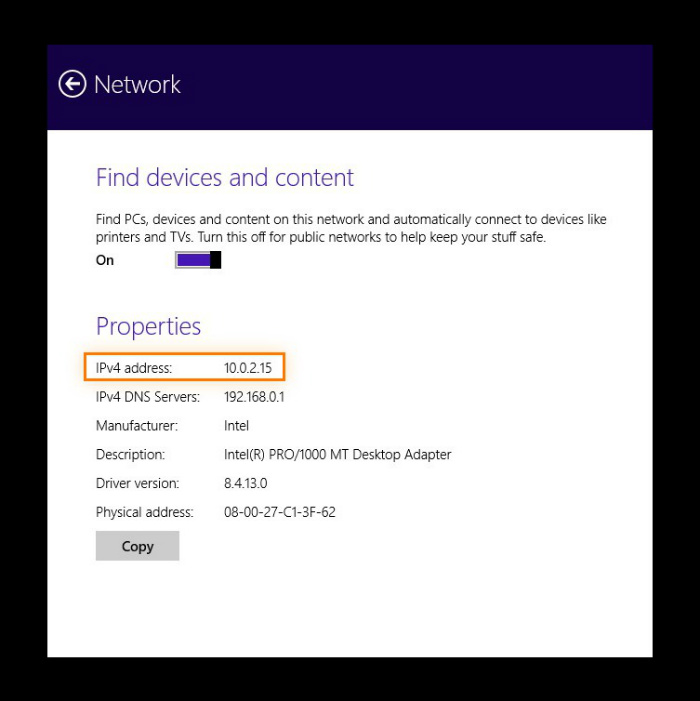
پیدا کردن آدرس IP در ویندوز ۷
گام اول: از منوی استارت گزینه «Control Panel» را انتخاب کنید.
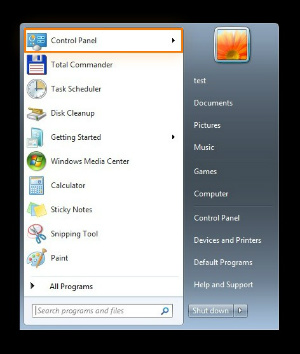
گام دوم: روی گزینه «View network status and tasks» زیر دسته بندی «Network and Internet» کلیک کنید.
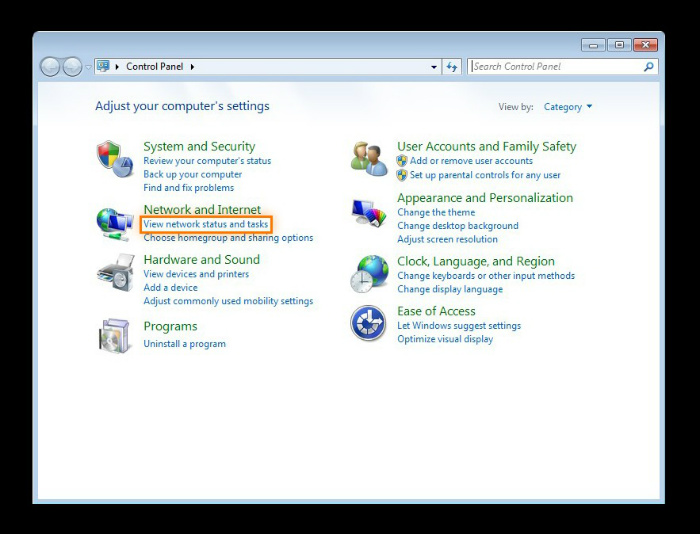
گام سوم: مطابق تصویر زیر، گزینه «Local Area Connection» را انتخاب کنید.
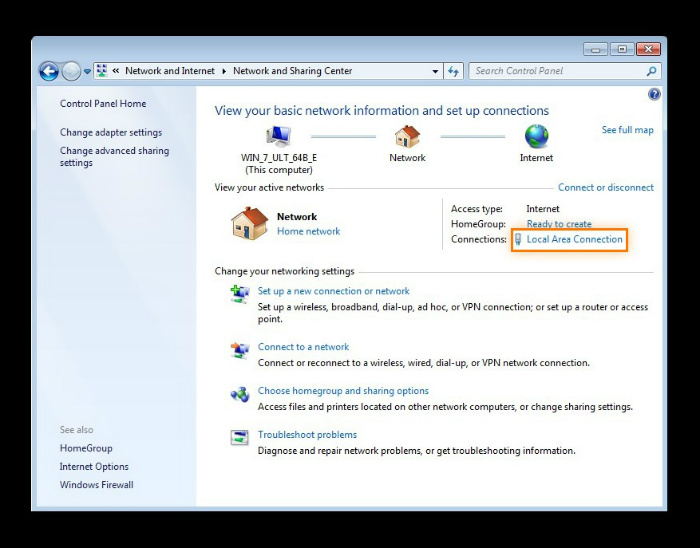
گام چهارم: در صفحه جدیدی که باز میشود باید روی دکمه «Details» کلیک کنید.
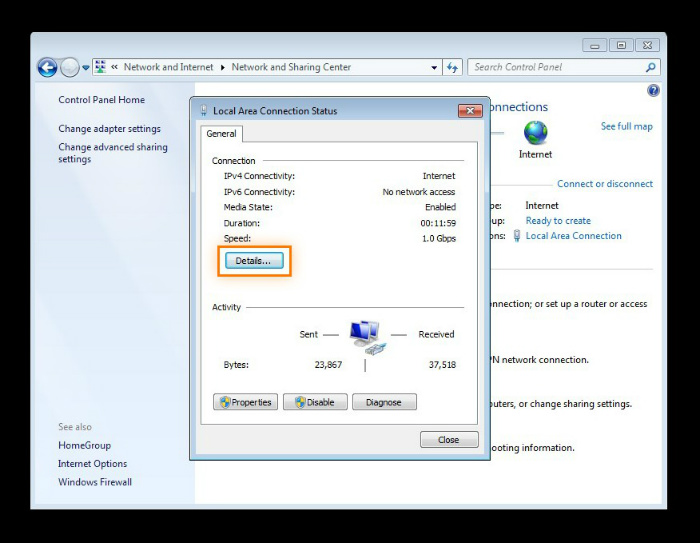
گام پنجم: در این قسمت، میتوانید بهراحتی آدرس آی پی خود را پیدا کنید.
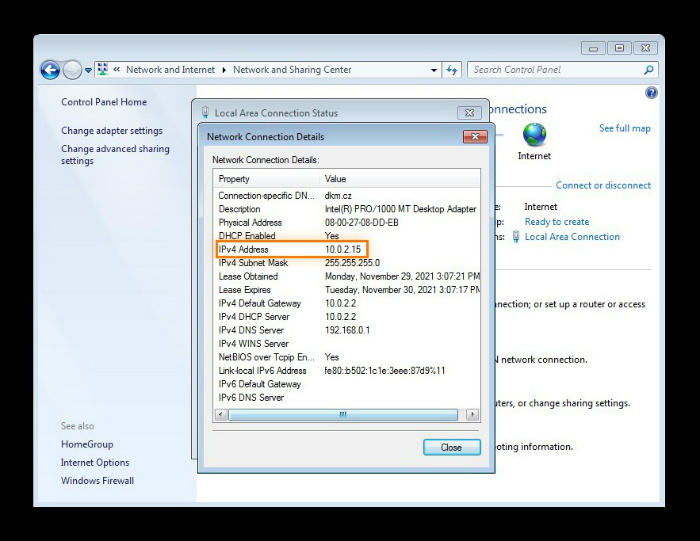
۳. پیدا کردن آدرس IP با استفاده از Command Prompt ویندوز
پیدا کردن آدرس آی پی با CMD بسیار ساده است. این ابزار به شما این امکان را می دهد تا آدرس های IPv4 و IPv6 خود را مشاهده کنید. مراحل پیدا کردن آی پی با CMD به شکل زیر است:
گام اول: منوی استارت را باز کرده و cmd را تایپ کنید تا Command Prompt باز شود.
گام دوم: دستور «ipconfig» را در Command Prompt تایپ کنید و کلید Enter را فشار دهید. این ابزار مجموعهای از دادهها را که شامل آدرس IP شما هم میشود نمایش میدهد.
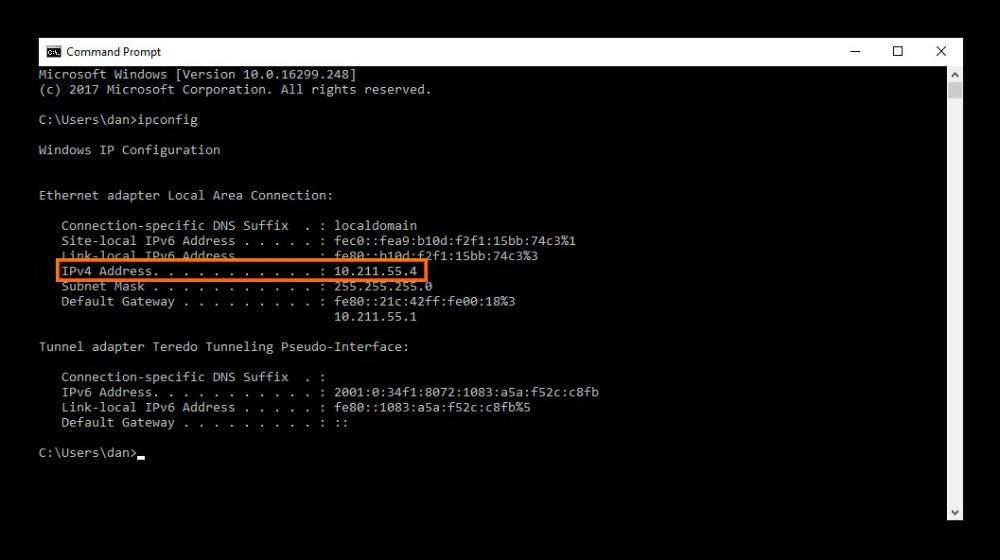
۴. پیدا کردن آی پی کامپیوتر در سیستم عامل مک او اس
پیدا کردن آدرس آی پی در نسخههای مختلف MacOS متفاوت است.
پیدا کردن آدرس آی پی در مک او اس ۱۲ و قدیمیتر
گام اول: منوی اپل را باز کرده و گزینه «System Preferences» را انتخاب کنید.
گام دوم: منوی «View» را باز کنید و «Network» را انتخاب کنید، یا در پنجره «System Preferences» روی «Network» کلیک کنید.
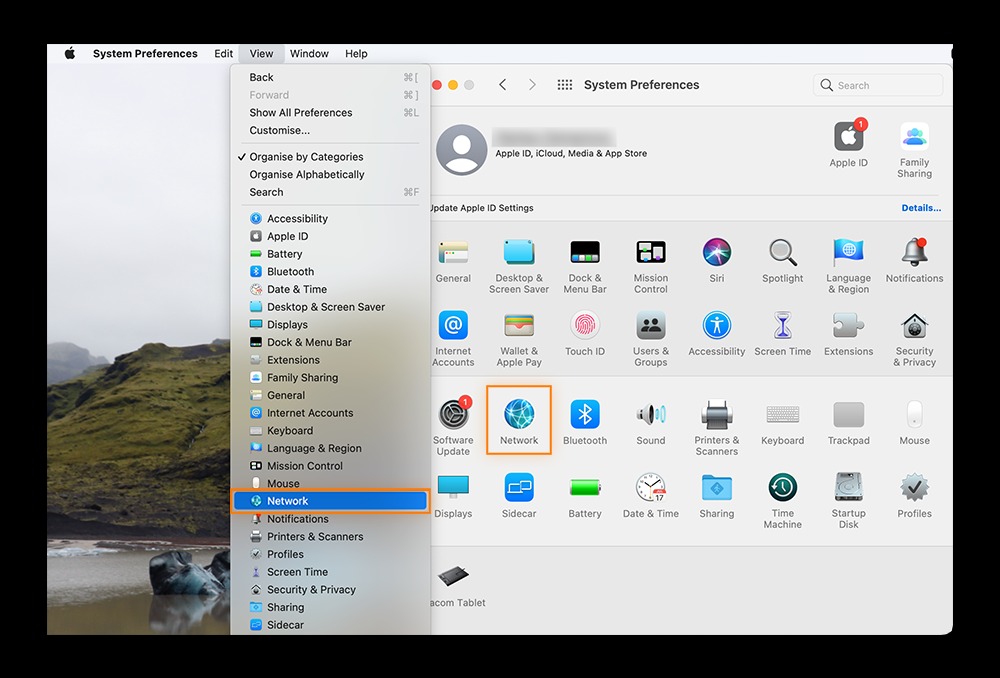
گام سوم: از منوی سمت چپ، شبکه اتصال خودتان را انتخاب کنید.
گام چهارم: اگر از طریق کابل اینترنت یا آداپتور USB به اینترنت متصل هستید، آی پی خود را در این قسمت میتوانید مشاهده کنید.
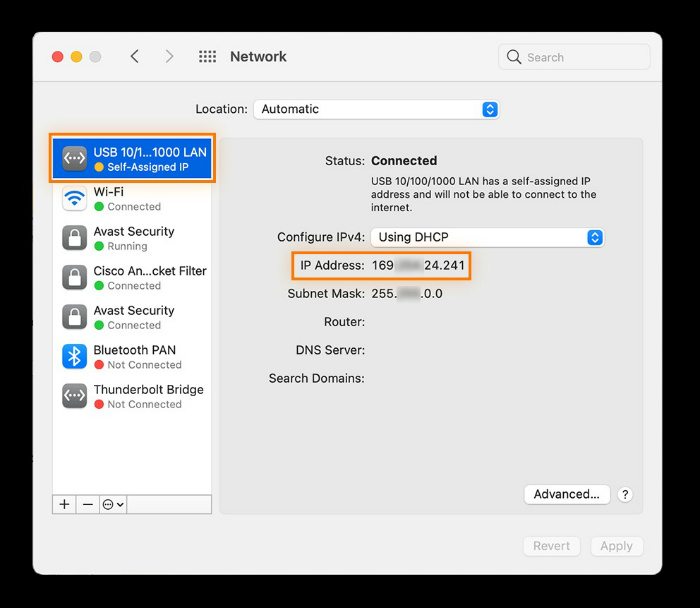
گام پنجم: در صورت اتصال به اینترنت از طریق وای فای، مطابق تصویر زیر آدرس آی پی خود را پیدا کنید.
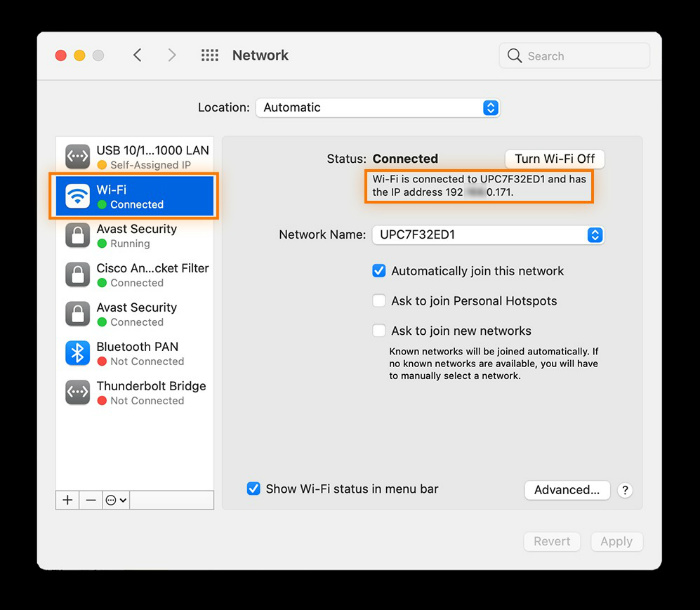
پیدا کردن آدرس آی پی در مک او اس ۱۳ و جدیدتر
گام اول: منوی اپل را باز کرده و گزینه «System Settings» را انتخاب کنید.
گام دوم: منوی «Network» را باز کنید.
گام سوم: از منوی سمت راست، شبکه اتصال خودتان را از بین کارت شبکه LAN یا WiFi را انتخاب کنید. به عنوان مثال ابتدا نحوه نمایش آدرس IP کارت شبکه LAN را توضیح میدهیم.
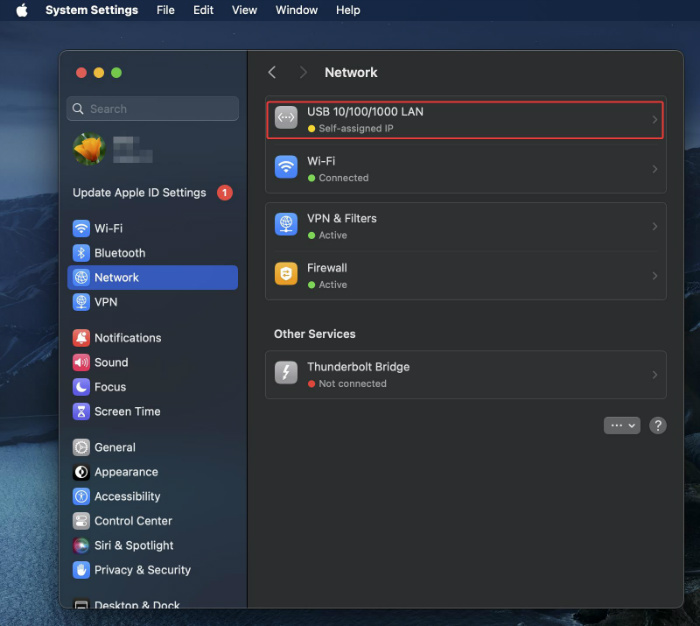
گام چهارم: در قسمت «IP address» میتوانید آدرس آیپی خود را مشاهده کنید.
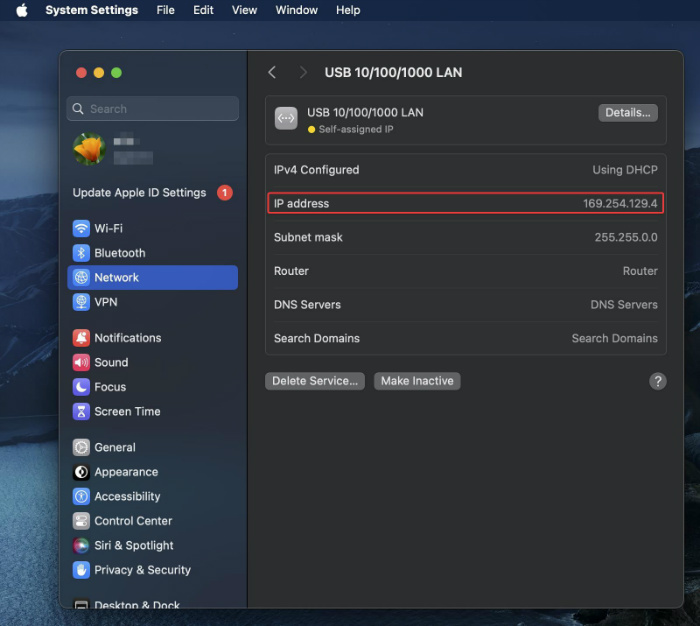
گام پنجم: برای کارت شبکه WiFi از منوی سمت راست روی گزینه «Wi-Fi» کلیک کنید.
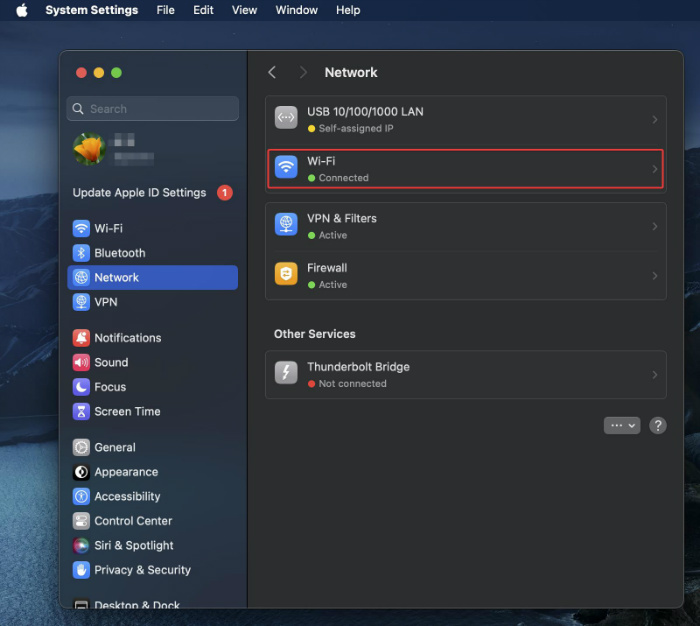
گام ششم: سپس روی گزینه «Details» مقابل شبکهای که به آن متصل شدهاید، کلیک کنید.
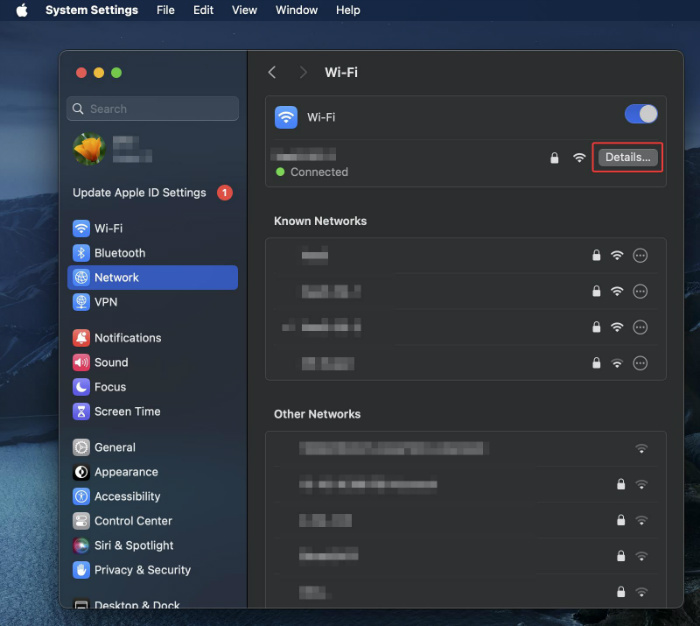
گام هفتم: در نهایت میتوانید آدرس آیپی خود را مشاهده نمایید.
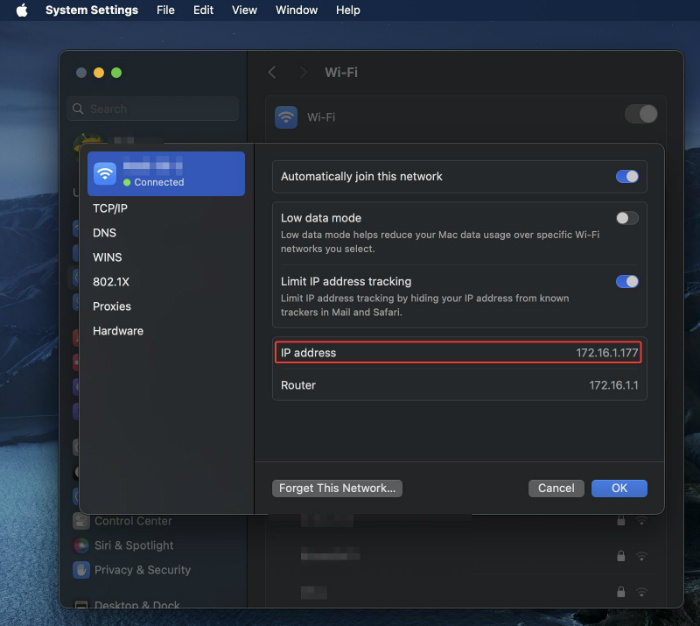
۵. ابزارهای آنلاین برای پیدا کردن آدرس آیپی (IP)
پیدا کردن آدرس آیپی با ابزارهای آنلاین رایگان، راهی سریع برای مشاهده آدرس IP عمومی است. این ابزارها معمولاً بدون نیاز به نصب نرمافزار اضافی کار میکنند و به راحتی میتوانید از طریق مرورگر وب به آنها دسترسی پیدا کنید. همچنین، استفاده از این ابزارها برای تشخیص موقعیت جغرافیایی تقریبی آیپی مفید است. در اینجا محبوبترین ابزارهای آنلاین پیدا کردن آدرس IP را آوردهایم:
۱. Whatismyipaddress.com
Whatismyipaddress.com سایتی است که به شما کمک میکند تا به راحتی آیپی عمومی خود را پیدا کنید. کافیست وارد سایت شوید و در همان بالای صفحه، آیپی شما به همراه اطلاعاتی مثل اینکه از نوع ۴ است یا ۶ نمایش داده میشود. همچنین این سایت موقعیت جغرافیایی و شرکت ارائهدهندهی اینترنت شما را هم (تا حدودی) مشخص میکند.
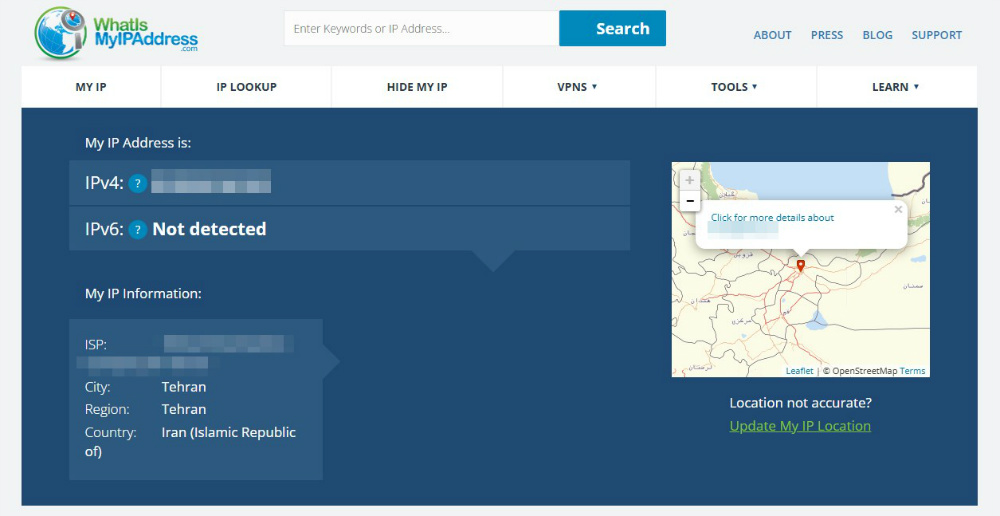
۲. iplocation.net
یکی دیگر از این ابزارهای مفید و کارآمد، ابزار iplocation.net است. این وبسایت علاوه بر پیدا کردن آدرس آیپی عمومی به شما کمک میکند اطلاعاتی در مورد نام ISP، سیستمعامل، موقعیت مکانی، مرورگر و رزولوشن نمایشگر خود را نیز مشاهده کنید. البته توجه داشته باشید که گاه برخی از اطلاعات از جمله سیستمعامل و رزولوشن نمایشگر، با خطا نمایش داده میشوند اما مهمترین بخش اطلاعات یعنی آدرس IP به درستی نشان داده میشود.
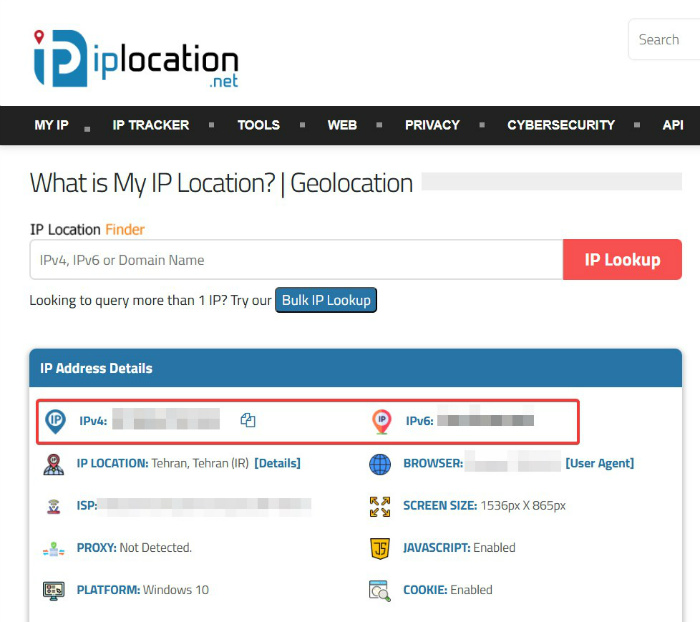
۲. پیدا کردن آدرس IP در گوشی اندروید
با انجام مراحل زیر بهراحتی میتوانید آدرس آی پی خود را در گوشی اندروید پیدا کنید:
گام اول: از قسمت «Settings»، گزینه «About Phone» را پیدا و انتخاب کنید.
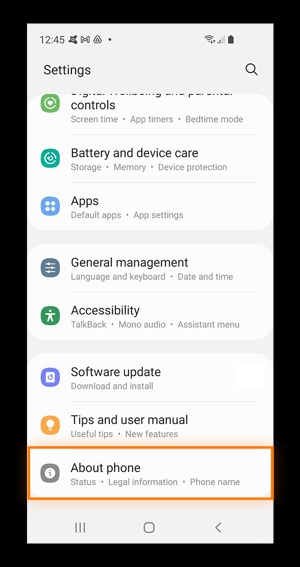
گام دوم: اگر گوشی سامسونگ دارید روی گزینه «Status information» ضربه بزنید. در برخی نسخههای اندروید، میتوانید این مرحله را نادیده بگیرید و به سادگی اسکرول کنید تا آیپی خود را پیدا کنید.
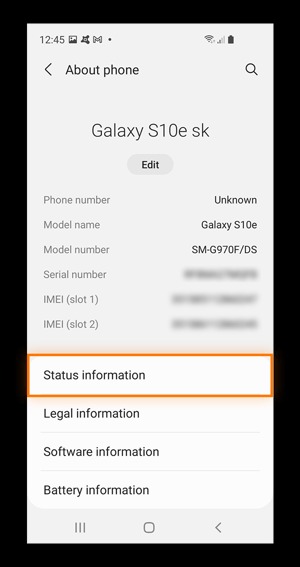
گام سوم: برای پیدا کردن آدرس IP به سمت پایین اسکرول کنید تا زمانی که بتوانید دو آدرس آی پی IPv4 و IPv6 را مشاهده کنید.
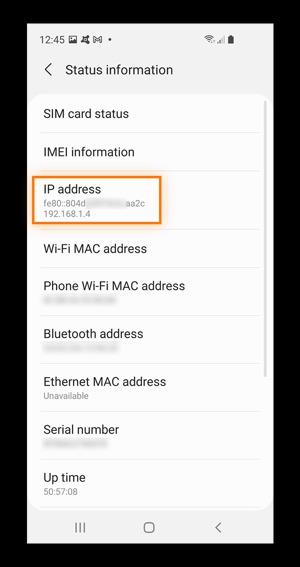
۳. پیدا کردن آدرس آیپی (IP) در گوشی آیفون
پیدا کردن آدرس IP در گوشی آیفون به آسانی سایر دستگاههای دیگر است. برای پیدا کردن آیپی آیفون خود این مراحل را دنبال کنید:
گام اول: تنظیمات آیفون را باز کنید و روی Wi-Fi ضربه بزنید.
گام دوم: سپس، روی آیکون اطلاعات (i) در کنار شبکهای که به آن متصل هستید، ضربه بزنید.
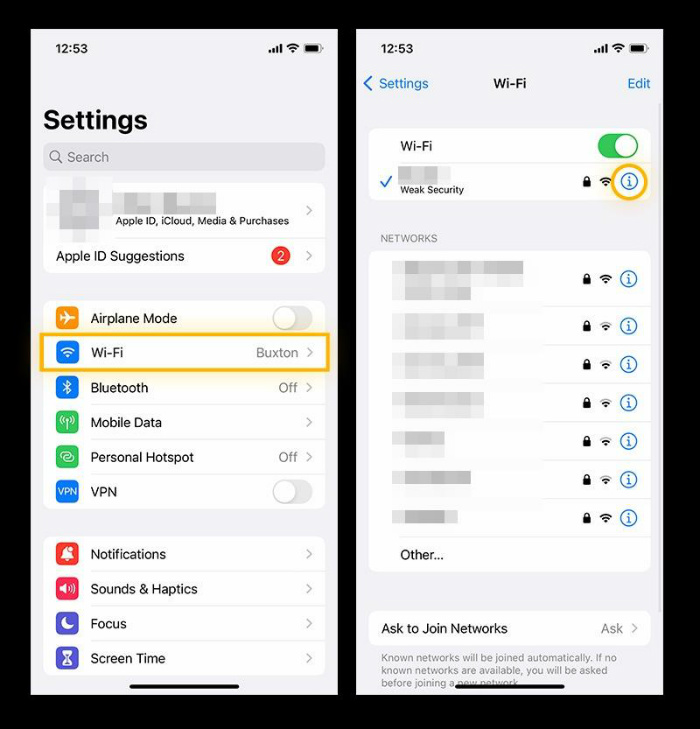
گام سوم: در اینجا میتوانید آدرس آی پی خود را مشاهده کنید.
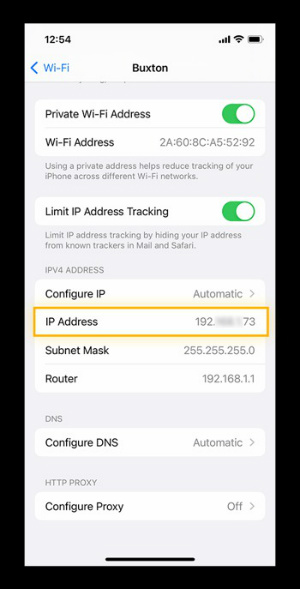
جمعبندی
پیدا کردن آدرس آیپی (IP) یکی از موضوعات مهم در شبکههای اینترنتی است و در این مقاله ابرزس، به بررسی جامع آن پرداختیم. در این مقاله روشهای مختلف پیدا کردن آدرس آیپی در کامپیوتر و شبکه داخلی را معرفی کردیم که از جمله آنها میتوان به استفاده از تنظیمات شبکه در سیستمعاملهای مختلف، سایتهای آنلاین که به شما امکان نمایش آدرس آی پی عمومیتان را میدهند و دستورات خط فرمان مانند «ipconfig» در ویندوز اشاره کرد. همچنین، نحوه پیدا کردن آدرس IP در گوشی اندروید و آیفون را آموزش دادیم تا کاربران بتوانند به راحتی و با روشهای متنوع به آدرس آیپی خود دسترسی پیدا کنند.