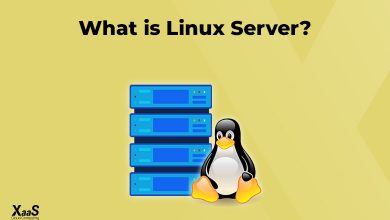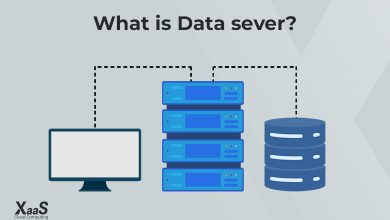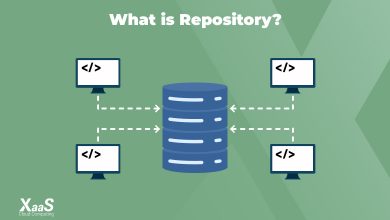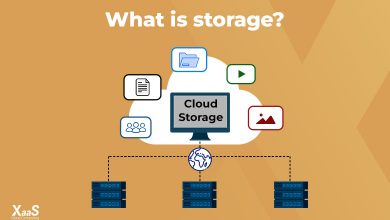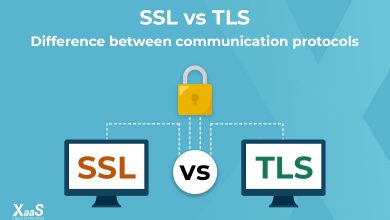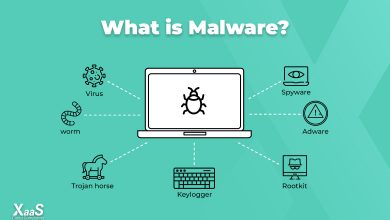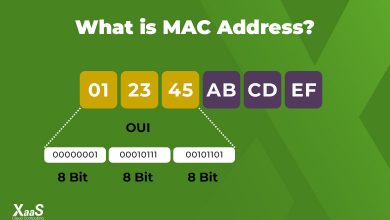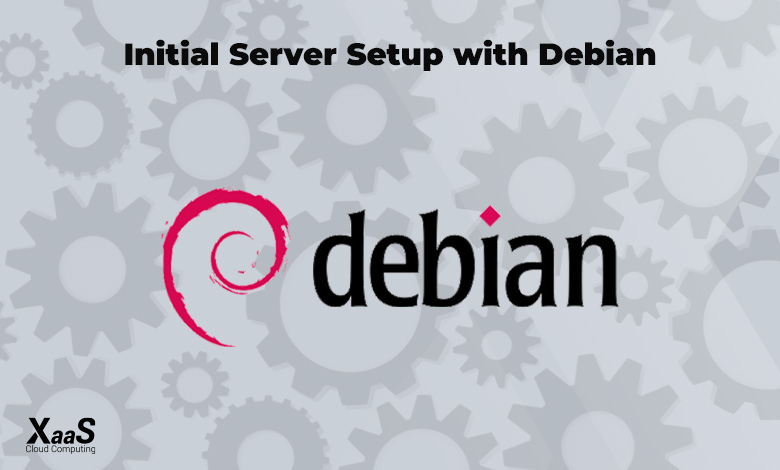
راهنمای راهاندازی اولیه سرور روی Debian 11
راهاندازی و پیکربندی سرور Debian 11 دارای مراحل مختلفی است که تنظیمات دبیان از اساسیترین بخشهای آن محسوب میشود. در ادامه این مطلب شما را برای پیکربندی تنظیمات اولیه دبیان ۱۱ از جمله لاگین به سرور از طریق یوزر روت، ایجاد یک یوزر جدید با دسترسی ادمین و راهاندازی فایروال پایه راهنمایی میکنیم.
نحوه پیکربندی تنظیمات دبیان ۱۱
برای راهاندازی اولیه سرور روی Debian کافی است مراحل زیر را به ترتیب دنبال کنید:
مرحله اول تنظیمات دبیان – بهعنوان کاربر روت وارد شوید
برای ورود به سرور، ابتدا آدرس IP عمومی را وارد کنید. همچنین برای اتصال به سرور به پسورد نیاز دارید. البته اگر احراز هویت از طریق کلید SSH را راهاندازی کردهاید، نیاز به کلید خصوصی برای حساب کاربری روت دارید. اکنون با استفاده از دستور زیر بهعنوان کاربر روت وارد شوید. (باید به جای بخش «your_server_ip» آدرس IP عمومی خود را وارد کنید)
ssh root@your_server_ip
در صورت مشاهده اخطار مربوط به اعتبار هاست، آنها را بپذیرید. اگر از احراز هویت رمز عبور استفاده میکنید، برای ورود به سیستم پسورد روت را وارد کنید. اما اگر از یک کلید SSH استفاده میکنید که با عبارت عبور محافظت میشود، برای هر session، باید عبارت عبور را وارد کنید. به این مورد توجه داشته باشید که اگر اولین بار است که با رمز عبور به سرور لاگین میشوید، احتملا از شما خواسته میشود رمز عبور روت خود را تغییر دهید.
یوزر روت، یک یوزر administrative در محیط لینوکس است و نباید برای انجام کارهای روزانه از این یوزر استفاده کنید؛ زیرا کاربر روت به دلیل برخورداری از امتیازات بسیار زیاد ممکن است موجب شود حتی به صورت تصادفی، تغییرات مخربی را در سرور ایجاد کنید. به همین دلیل برای انجام مراحل بعدی تنظیمات دبیان لازم است یک کاربر عادی ایجاد کنید.
مرحله دو تنظیمات دبیان – یک کاربری عادی ایجاد کنید
در این مرحله از تنظیمات دبیان شما باید به عنوان کاربر root وارد شوید و سپس یک یوزر عادی ایجاد کنید تا از این پس برای ورود به سیستم از آن استفاده کنید.
با استفاده از دستور زیر یک کاربر به نام ali ایجاد کنید. البته میتوانید نام کاربری دلخواه خود را وارد کنید:
adduser ali
در مرحله بعد سوالاتی مطرح میشود که شما باید به آنها پاسخ دهید. اولین سوال از شما میخواهد که یک رمز عبور قوی را وارد کنید. پاسخ به موارد بعدی الزامی نیست و کافی است کلید ENTER را فشار دهید تا به مرحله بعد بروید.
در مرحله بعدی تنظیمات دبیان، باید به این کاربر جدید امتیازات admin بدهید.
مرحله سه – به کاربر جدید امتیازات Administrative بدهید
در مرحله دوم پیکربندی تنظیمات دبیان، یک کاربر عادی ایجاد کردید، اما گاهی ممکن است نیاز به انجام کارهای administrative داشته باشید. برای اینکه هر بار جهت انجام این کارها مجبور نباشید به اکانت روت لاگین کنید و خارج شوید، کافی است امتیازات سوپر یوزر یا روت را برای کاربر عادی خود تنظیم کنید. این امر به یوزر عادی اجازه میدهد تا با قرار دادن عبارت sudo قبل از دستور، دستورات را با امتیازات administrative اجرا کند.
برای اینکه این امتیازات به کاربر عادی داده شود، باید ابتدا آن را به گروه sudo اضافه کنید. به طور پیشفرض، در دبیان ۱۱، کاربرانی که به گروه sudo تعلق دارند، میتوانند از دستور sudo استفاده کنند.
برای افزودن کاربر جدید به گروه sudo باید به عنوان کاربر روت لاگین کنید، سپس دستور زیر را اجرا کنید. لازم است نام کاربری خود را با «ali» جایگزین نمایید:
usermod -aG sudo ali
اکنون، هنگامی که بهعنوان یوزر عادی وارد شوید، کافی است عبارت sudo را تایپ کنید تا دستورات را با امتیازات superuser اجرا کنید.
مرحله چهار تنظیمات دببیان ۱۱ – یک فایروال اساسی ایجاد کنید
سرورهای دبیان میتوانند از فایروالها استفاده کنند تا مطمئن شوند که فقط امکان اتصالات خاص به سرویسها مجاز هستند. در این آموزش، ما از فایروال UFW استفاده میکنیم.
میتوانید از مدیر پکیج apt برای نصب UFW استفاده کنید. ایندکس لوکال را برای بازیابی آخرین اطلاعات در مورد پکیجهای موجود آپدیت کنید و سپس با تایپ کردن دستور زیر، نرمافزار فایروال UFW را نصب کنید:
apt update apt install ufw
نکته: اگر اقدام به خرید سرور ابری یا دیتاسنتر ابری زَس کردهاید، میتوانید از فایروال سرور ابری یا فایروال پیشرفته دیتاسنتر ابری نیز استفاده نمایید که هر دو آنها، امکان پیکربندی فایروال در رابط گرافیکی وب را فراهم میکنند. پیشنهاد میکنیم برای جلوگیری از هرگونه تداخل، تنها از فایروال سرور ابری/دیتاسنتر ابری یا فقط از فایروال دبیان استفاده نمایید.
پروفایلهای فایروال به UFW اجازه میدهد تا مجموعههای نامگذاری شده قوانین فایروال را برای برنامههای نصب شده مدیریت کند. پروفایلهای برخی از نرمافزارهای رایج به طور پیشفرض با UFW همراه هستند و البته پکیجها میتوانند پروفایلهای دیگر را در طول فرآیند نصب، به UFW اضافه کنند. در حال حاضر سرویسی که به ما امکان میدهد به سرور خود متصل شویم، OpenSSH است که یک پروفایل فایروال دارد و میتوانیم از آن استفاده کنیم.
با استفاده از دستور زیر میتوانید تمامی پروفایلهای اپلیکیشنهای موجود را مشاهده کنید:
ufw app list
Output
Available applications:
. . .
OpenSSH
. . .با استفاده از دستور زیر، به فایروال اجازه ورود دوباره به سیستم با اتصال SSH را میدهید:
ufw allow OpenSSH
اکنون می توانید فایروال را با تایپ کردن دستور زیر فعال کنید:
ufw enable
حالا y را تایپ کرده و برای ادامه کلید ENTER را فشار دهید. برای اینکه ببینید اتصالات SSH همچنان مجاز هستند، دستور زیر را تایپ کنید:
ufw status
Output
Status: active
To Action From
-- ------ ----
OpenSSH ALLOW Anywhere
OpenSSH (v6) ALLOW Anywhere (v6)دقت کنید، اکنون فایروال، تمامی اتصالات به جز SSH را مسدود میکند، اگر سرویسهای اضافی را نصب و پیکربندی کنید، باید در تنظیمات دبیان، فایروال را بهگونهای تنظیم نمایید که اجازه عبور ترافیک سرویس مورد نظر را بدهد.
مرحله پنج – دسترسی خارجی را برای کاربر عادی فعال کنید
اکنون که برای استفاده روزانه یک کاربر عادی دارید، باید مطممئن شوید که میتوانید مستقیماً با استفاده از SSH به اکانت خود وارد شوید.
نکته: پیشنهاد میشود تا زمان که اطمینان پیدا نکردهاید که میتوانید از دستور sudo برای کاربر تازه ایجاد شده استفاده کنید، به عنوان یوزر روت لاگین باقی بمانید و به عبارت دیگر، از این یوزر خارج نشوید. با این کار، اطمینان پیدا میکنید که حتی اگر مشکلی در مورد یوزر جدید وجود داشته باشد، میتوانید آن را عیبیابی کرده و تغییرات مورد نظر را با استفاده از یوزر روت اعمال نمایید. همچنین به خاطر داشته باشید که در پنل سرور ابری و دیتاسنتر ابری زَس، حتی اگر امکان اتصال از طریق SSH را نداشته باشید، میتوانید از طریق گزینه کنسول تحت وب، به سرور خود متصل شوید.
پیکربندی دسترسی SSH برای یوزر جدید به این بستگی دارد که یوزر روت برای احراز هویت از رمز عبور استفاده میکند یا از کلیدهای SSH. به همین منظور در ادامه آموزش تنظیمات دبیان، هر دو مورد را بررسی میکنیم.
اگر کاربر روت، از رمز عبور استفاده کند:
اگر با استفاده از یک رمز عبور وارد حساب کاربری root شدهاید، احراز هویت رمز عبور برای SSH فعال شده است. با باز کردن یک session ترمینال و استفاده از SSH با نام کاربری جدید، میتوانید با SSH به اکانت جدید لاگین کنید:
ssh ali@your_server_ip
اکنون با وارد کردن رمز عبور کاربر عادی خود به سیستم دسترسی پیدا میکنید. به یاد داشته باشید در صورتی که نیاز به اجرای دستوری با امتیازات administrative دارید، مشابه مثال زیر، عبارت sudo را قبل از آن تایپ کنید و «command_to_run» را با دستور دلخواه خود جایگزین نمایید:
sudo command_to_run
به این نکته دقت کنید، هنگامی که از دستور sudo برای اولین بار برای هر session استفاده میکنید، از شما خواسته میشود تا رمز عبور خود را وارد کنید.
اگر کاربر روت از کلیدهای SSH استفاده کند:
اگر با استفاده از کلیدهای SSH به اکانت روت خود وارد شدهاید، احراز هویت با رمز عبور برای SSH غیرفعال است. باید یک کپی از کلید عمومی لوکال خود را به فایل ssh/authorized_keys./~ کاربر جدید اضافه کنید تا با موفقیت وارد شوید.
از آنجایی که کلید عمومی شما از قبل در فایل ssh/authorized_keys./~ اکانت روت روی سرور قرار دارد، میتوانید آن فایل و ساختار دایرکتوری را در اکانت جدید خود در session فعلی با دستور cp کپی کنید. سپس مالکیت فایلها را با استفاده از دستور chown تنظیم کنید.
در دستور زیر به جای نام کاربری «ali»، نام مربوط به یوزر جدید خود را وارد نمایید:
cp -r ~/.ssh /home/ali chown -R ali:ali /home/ali/.ssh
دستور cp -r کل دایرکتوری را در دایرکتوری home کاربر جدید کپی میکند و دستور chown -R مالک آن دایرکتوری (و همه چیزهای داخل آن) را به نام کاربری و نام گروه مشخص شده (username:groupname) تغییر میدهد. توجه داشته باشید که دبیان به طور پیشفرض گروهی با نام کاربری شما ایجاد میکند.
اکنون یک session ترمینال جدید باز کنید و با نام کاربری جدید خود از طریق SSH وارد شوید. در دستور زیر، «ali» را با نام کاربری جدید خود و «your_server_ip» را با آدرس آیپی سرور دبیان جایگزین نمایید:
ssh ali@your_server_ip
حالا باید بدون استفاده از رمز عبور به حساب کاربری جدید وارد شوید. به یاد داشته باشید، اگر نیاز به اجرای دستوری با امتیازات administrative دارید، باید sudo را قبل از دستور دلخواه خود تایپ کنید:
sudo command_to_run
سخن پایانی
در این مقاله آموزشی به نحوه پیکربندی تنظیمات دبیان پرداختیم و شما را کامل با مراحل کار و نحوه انجام آن آشنا کردیم. اکنون بعد از اتمام کار میتوانید هر نرم افزاری را روی سرور خود نصب کنید.